カーボンラボ.jpではお見積りの際に必ず『部品データ入稿マニュアル』をご確認いただくようにしておりますが、設計時に作業をうまく進めてきたつもりでもDXFデータをエクスポートしてみるとなぜかうまくいかない…といったことも少なくないと思います。
そこでこのページではAutodesk社のCADファイルビューア『DWG TrueView』を用いてカーボンラボ.jpに加工依頼をするDXF図面データのチェック方法をご紹介しようと思います。
記事の目次クリックすると詳細に飛びます
1.DWG TrueViewの導入
DWG TrueViewとは
『DWG TrueView』はAutodesk社がリリースしているCADファイルビューアのひとつで、このソフトをパソコンにインストールすることで特定の拡張子のCADファイル(図面データ)を開いて確認することができます。
ビューアなので図面の編集をすることはできず閲覧・確認をするのみとなりますが、無料で使用することができるためとても便利です。
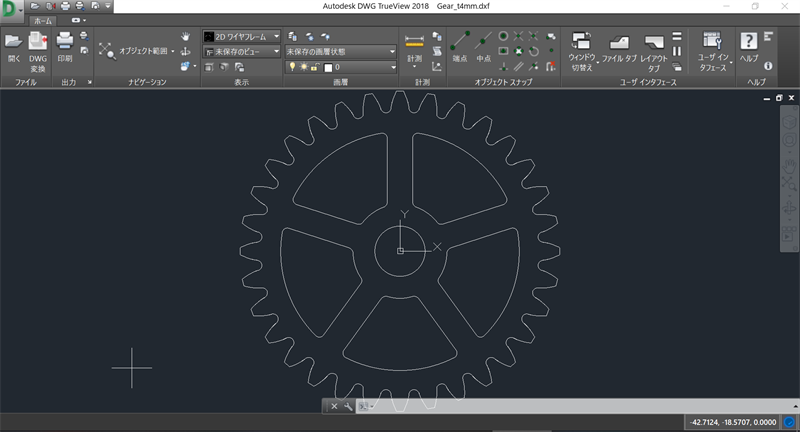
カーボンラボ.jpへの加工依頼の際に必要なDXFファイルもDWG TrueViewで開いて確認することができます。入稿前にDXFファイルを開いて確認することで、データを細かく修正して時間のロスを減らすことができたり発注ミスを未然に防ぐことができるため、様々なトラブルをなくせることもよくあります。
ソフトウェアのダウンロード
ソフトウェアは下記ウェブサイト(Autodesk社)からダウンロードすることができます。
DWG TrueView と他の CAD ファイル ビューア
CADファイルビューアが3種類ほど並んでいる中からDWG TrueViewの「今すぐダウンロード」をクリックします。
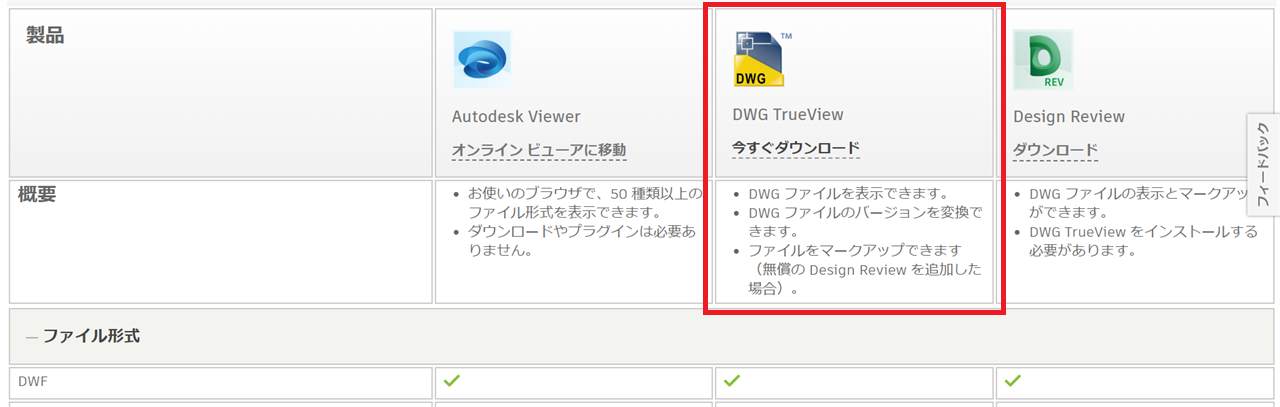
「ダウンロードする前に」のダイアログが出てきたら「利用可能なプラットフォーム」はインストールするパソコンの仕様に合わせて選択し、「利用可能な言語」は日本語を選択し、ダウンロードボタンをクリックします。するとexeファイルのダウンロードが開始されます。

ソフトウェアのインストール
インストーラ(exeファイル)を実行し、出てくる画面の指示どおりにインストールを進めましょう。
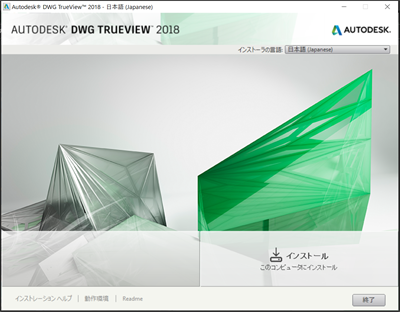
2.DXFファイルを開く
DWG TrueViewのインストールが完了したら、ソフトウェアを起動して確認したいDXFファイルを開きます。画面下部の「ファイルの種類」はDWGでなくDXFにしましょう。
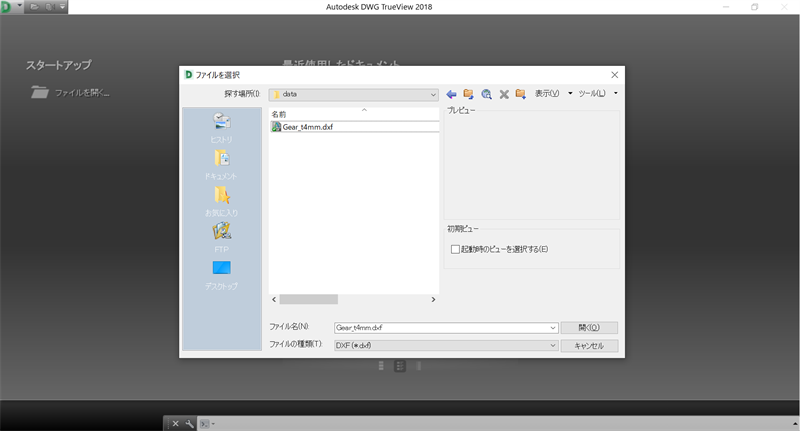
ファイルを開くと、DXFデータの図面が表示されます。
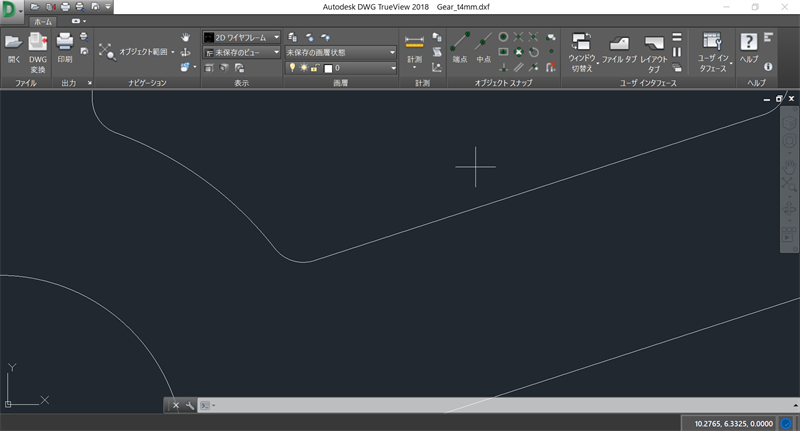
図面の全体を表示するにはマウスホイールを動かして拡大・縮小もできますが、下の画像のように画面上のオブジェクト範囲をクリックすることで、オブジェクト(部品の図面)が描かれた範囲全体を簡単に表示させることができます。
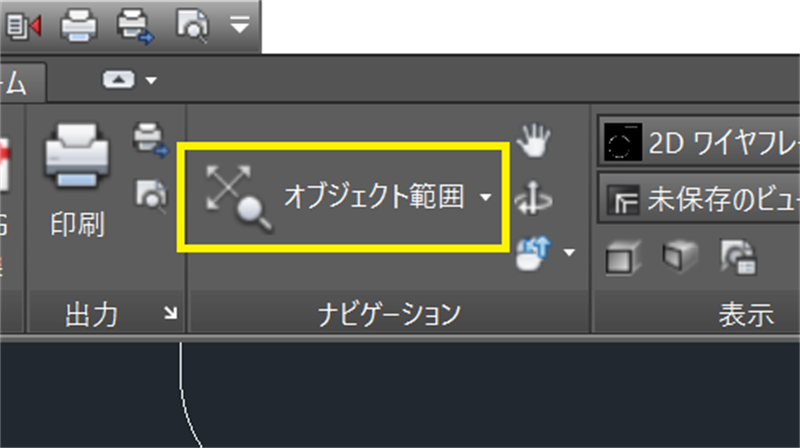
これにより下の画像のように全体が表示されます。
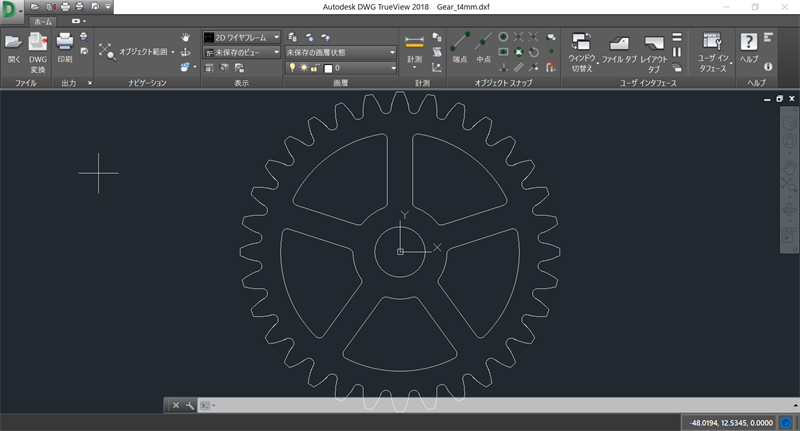
このように図面全体を確認し、補助線のような部品の輪郭でない線や寸法線などが入っていないか、隅部がピン角になっていないかなど、『部品データ入稿マニュアル』に記載されている事項を満たしているかをよく確認しましょう。
3.よくある作図ミス
図枠が入っている
DXFデータ内に表示される線は部品の形状を示す実線のみに限られますので、部品以外の部分となる図枠や文字は削除してください。

寸法線が入っている
部品の寸法・寸法線は全て削除してください。加工はDXFデータが持つ寸法情報を参照して行われますので、尺度は必ず1:1にしてください。
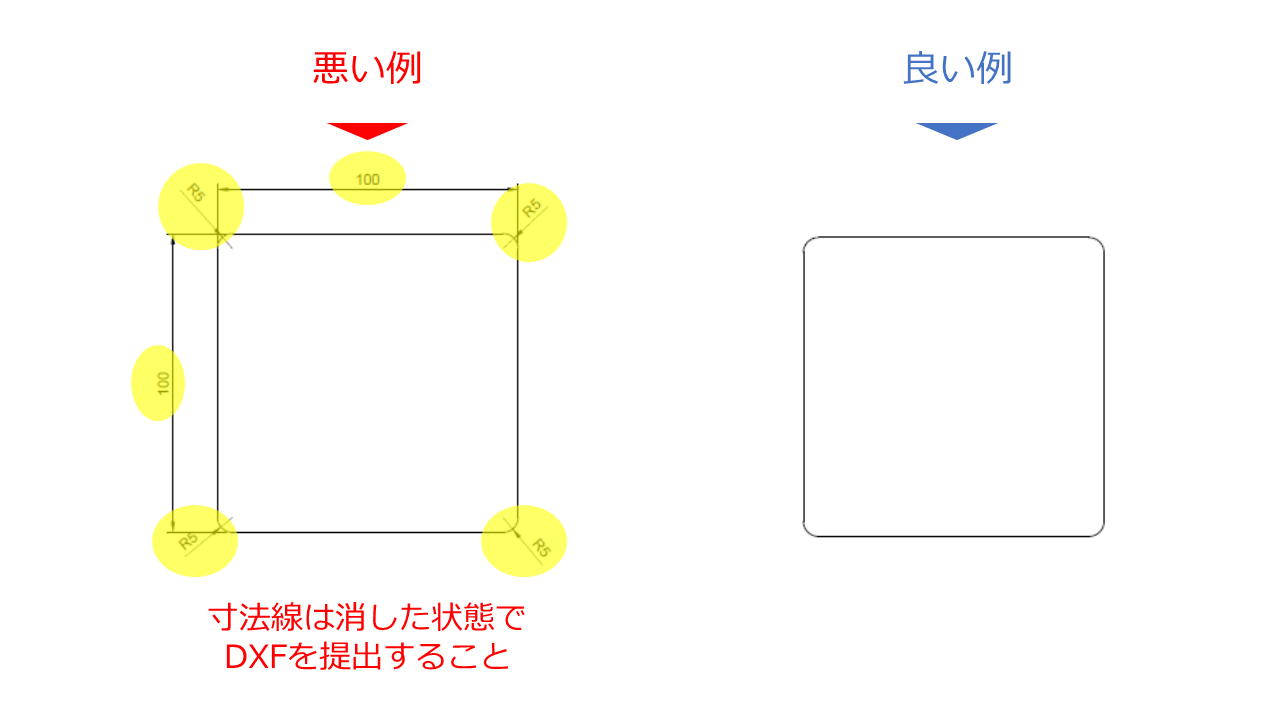
補助線が入っている
補助線(破線や一点鎖線・二点鎖線など)は部品の形状を示すものではないため、残ったままだと加工することができない原因となります。補助線は削除しましょう。
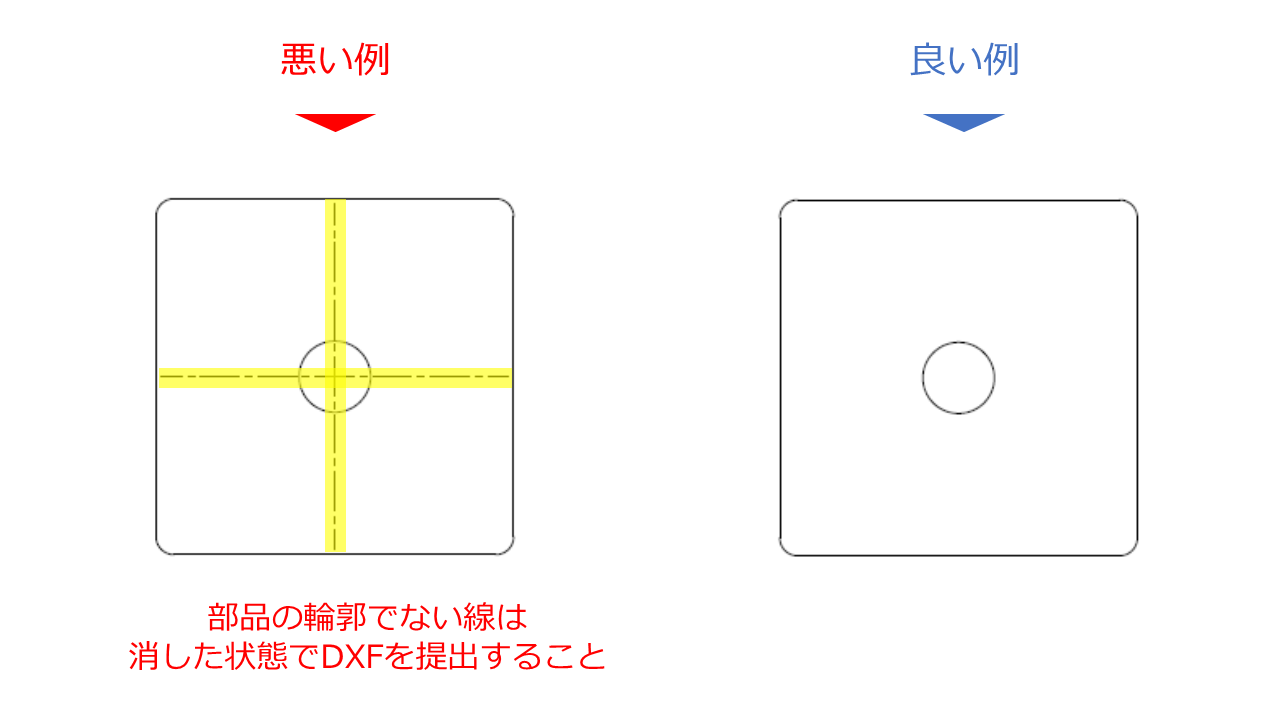
サイズが正しくない
部品の加工はご入稿いただいたDXFデータの情報をもとに行われるため、尺度が1:1でない場合は意図した寸法になっていない状態で加工されてしまいます。
入稿するDXFデータは事前にDWG TrueViewなどのCADファイルビューアで寸法を確認しましょう。今回は発注する板の寸法が幅100mm×奥行100mmであることが望ましいものとして確認をしてみましょう。
DWG TrueViewで部品の寸法をチェックするときは、DXFデータを開いた状態で画面上の「計測」をクリックして寸法の計測を開始します。
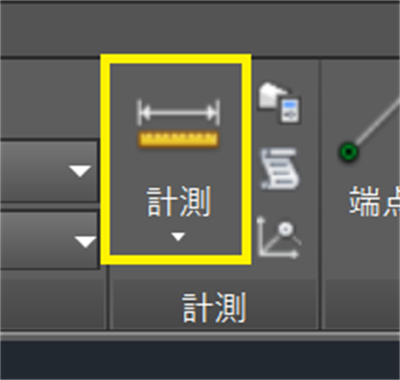
「計測」では図中の2点をクリックすることで2点間の距離を計測することができます。まずは板の奥行(縦向きの長さ)を計測するため、1点目は上辺の左端をクリックします。
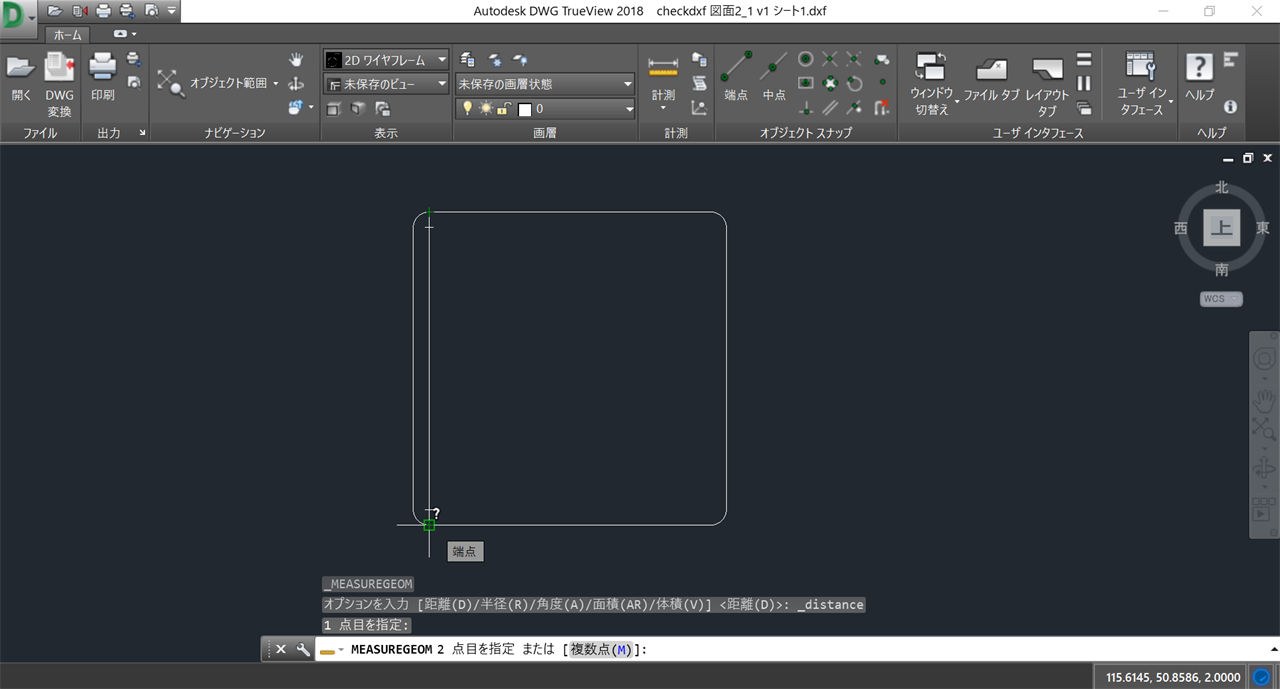
2点目は下辺の左端をクリックします。すると画面の下に計測した結果が表示されます。
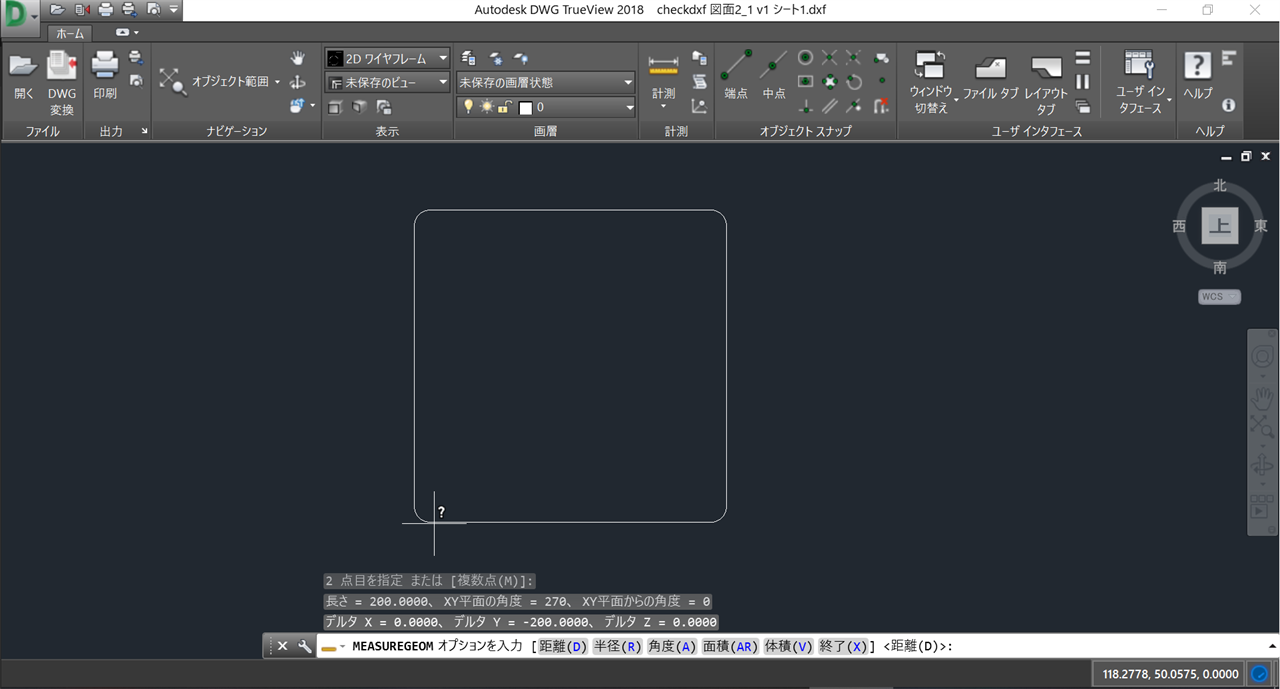
計測した結果が下の画像のように表示されました。「長さ」は2点間の直線距離となり、「200」と表示されています。これは2点間の距離が200mmであることを示しておりますので、本来望んでいた奥行100mmとは違う寸法になっていることがわかります。
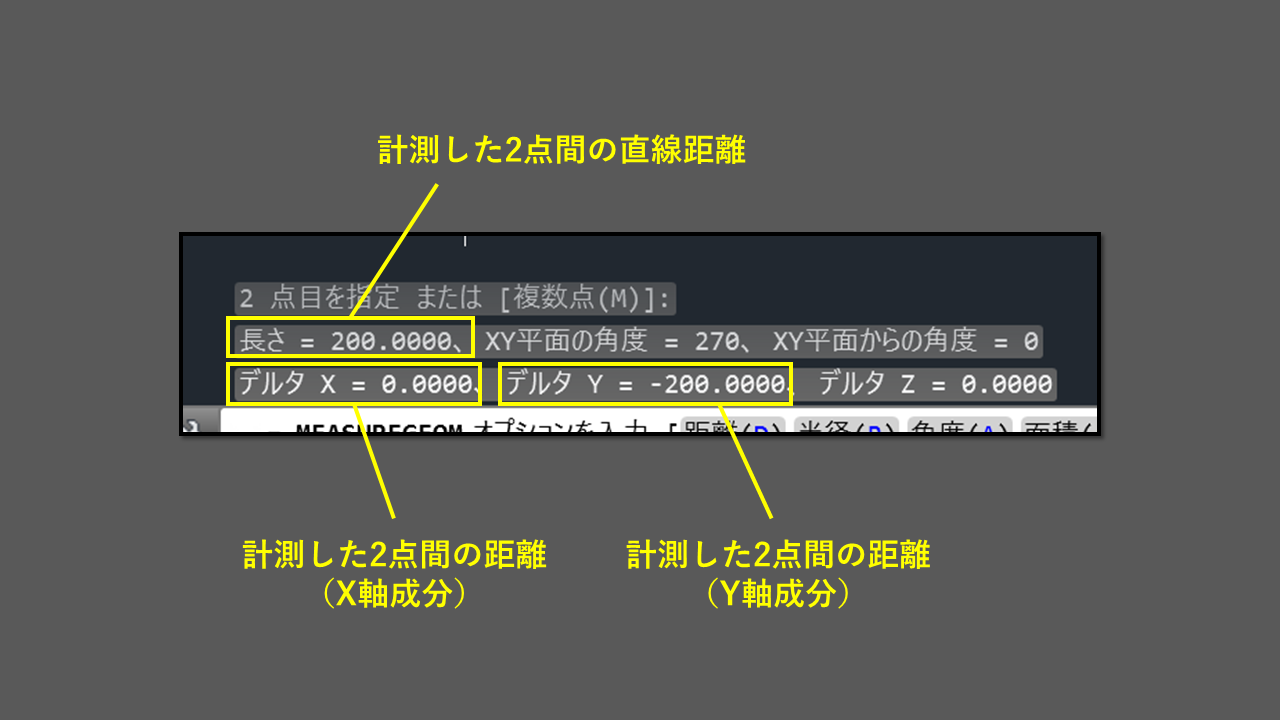
このまま発注してしまうと違う寸法の加工品が届いてしまうので、必ず寸法が正しいことを確認してからお見積りをしていただくようお願いします。
今回のケースの場合はおそらくDXFデータの図面を作成するときに尺度を1:1にしていなかったり、設計時の寸法指定を間違っていたりしていることが原因と考えられることが多いです。ミリメートルとインチを間違っているなど単位の間違いが原因となることもありますので、よく確認してみてください。
隅部がピン角になっている
板材をCNC加工したときの部品の輪郭部で凸型になっている部分を「角部」、凹型になっている部分を「隅部」と呼びます。
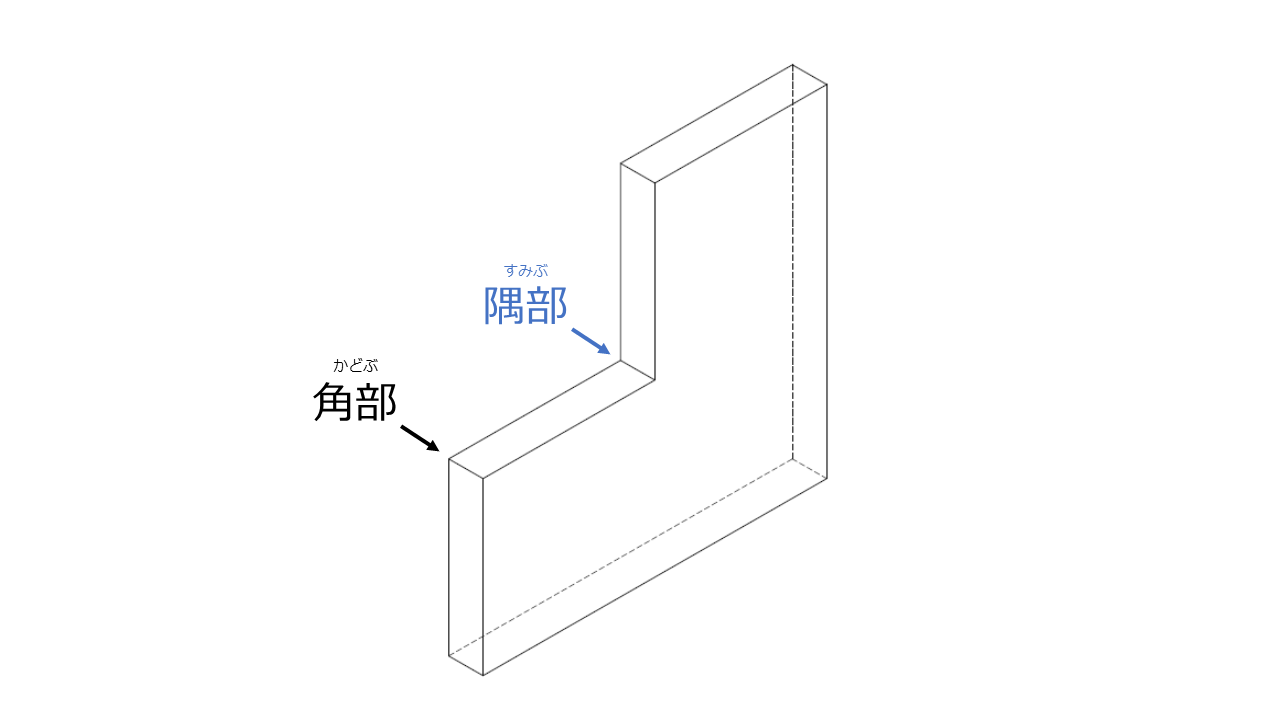
角部はピン角になっていてもそのまま加工することができますが、隅部はピン角になっている場合そのままの形状で加工されず、DXFデータの図面と異なる形状で加工されます。
下の図を例にすると、Aのような穴(15mm×4mm)を図面で描いていた場合は、実際の仕上がりはAの形状そのままでなくBの形状になります。
これはCNC加工を行う際にエンドミルの径に依存して隅部を直角の形状で加工することができないためです。そのため、このケースでは仕上がりの穴は4ヶ所の隅部が円弧状になります。この円弧のR(半径)は隅Rの最小値である0.75mm程度となります。
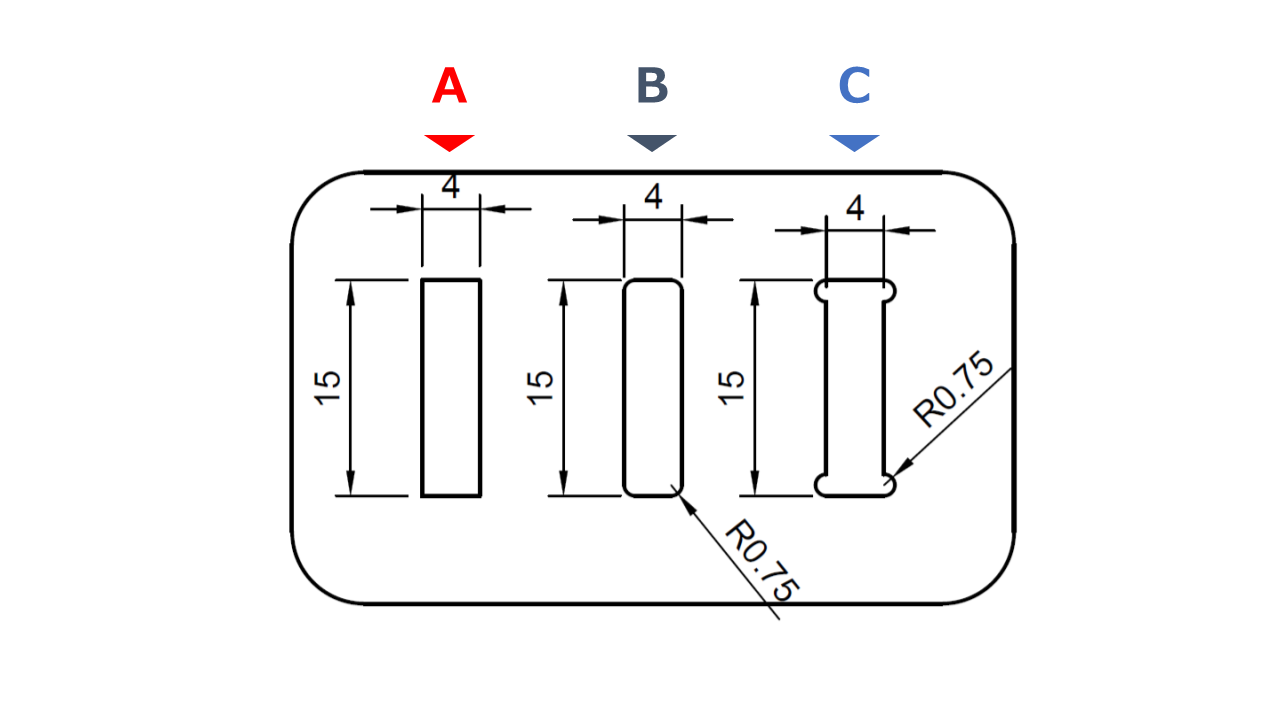
四角形の穴に部品を挿入するなどの組み立てを行う場合は、上図のCの形状のようにそれぞれの角に逃しをつけるなどの設計をすると良いでしょう。このような複数部品を組み合わせるものを作るときは穴など嵌め合い部の寸法公差を考慮し、余裕を持った幅で寸法を決めてください。
4.まとめ
これまでDWG TrueViewを用いたDXFファイルの確認方法や、よくある作図ミスの例について解説してきました。エクスポートしたデータが思っていたのと違う形になってしまうことは初心者だけでなくベテランでもよくあることです。
図面データ作成の際は『部品データ入稿マニュアル』の内容をよく読んで入念な確認を繰り返しながら作成を進めていきましょう!






