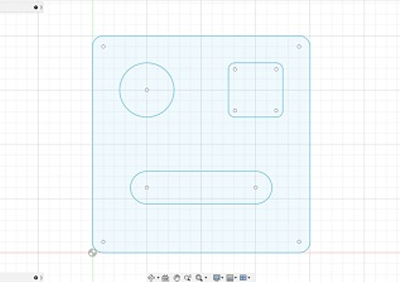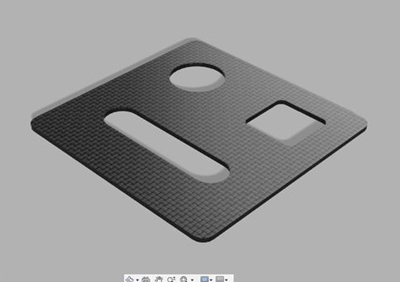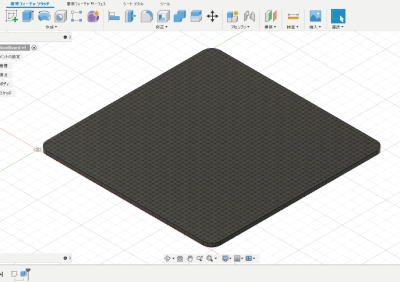このページでは『Fusion 360』を用いてカーボンラボ.jpに加工依頼をするCFRP板の図面データ作成方法をご紹介します。
『FUSION360で図面作成(スケッチ・押し出し編)』ではFusion 360でのデザインを始める最初のステップを紹介しました。ここからはスケッチ・押し出し編で作成したCFRP板の3Dモデルに穴をくり抜くための作業を進めていきます。
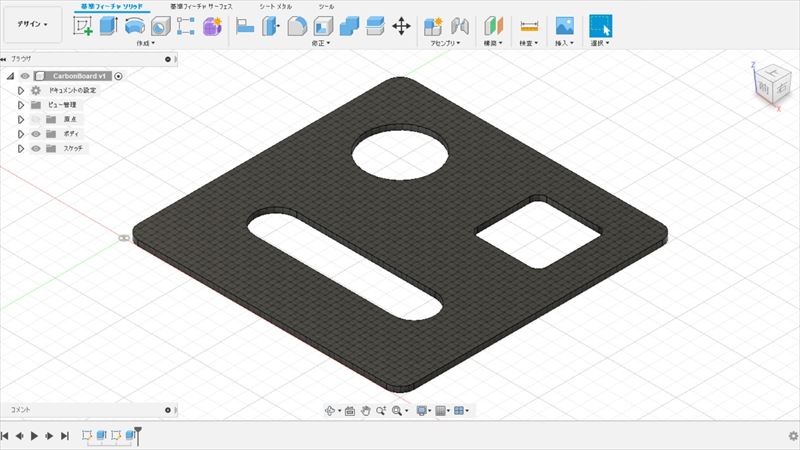
このページの工程を終えると↑のようになります。切り取りをマスターして思い通りのCFRP板をデザインしましょう!
記事の目次クリックすると詳細に飛びます
1.穴を空ける部分のスケッチ
スケッチ・押し出し編で作成したCFRP板の上面にスケッチを作成し、その輪郭で切り抜きを行います。まずは穴を空ける部分のスケッチを描きましょう。
オブジェクトの面にスケッチを作成
スケッチを作成するときにオブジェクト(ここでは押し出しで作ったCFRPの3Dモデルのこと)が何もないときは作業空間にあらかじめ準備された空間座標の基準面(底面・前面・側面)のいずれかからスケッチを描く面を選んでいました。Fusion 360ではスケッチの作成を空間座標の基準面だけでなく、オブジェクトの表面、例えばCFRP板の上面や側面等にスケッチを描いてさらに押し出しや切り取りといった操作をすることができます。
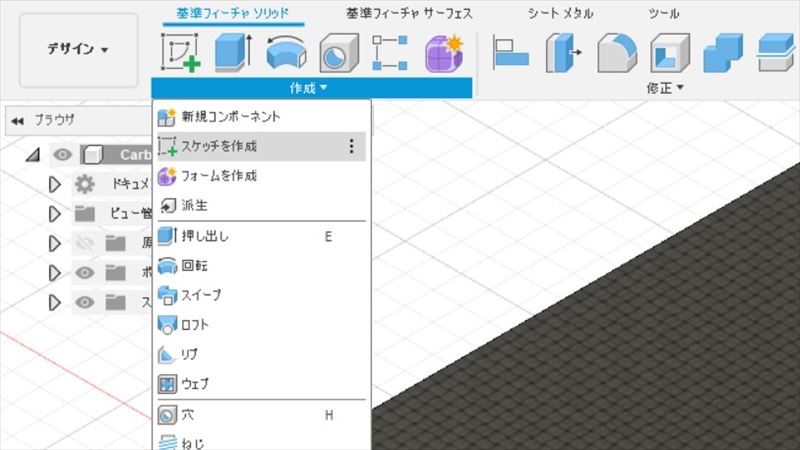
画面上部ツールバーで【基準フィーチャ ソリッド】がアクティブになっていることを確認し、【作成】プルダウンから【スケッチを作成】をクリックします。
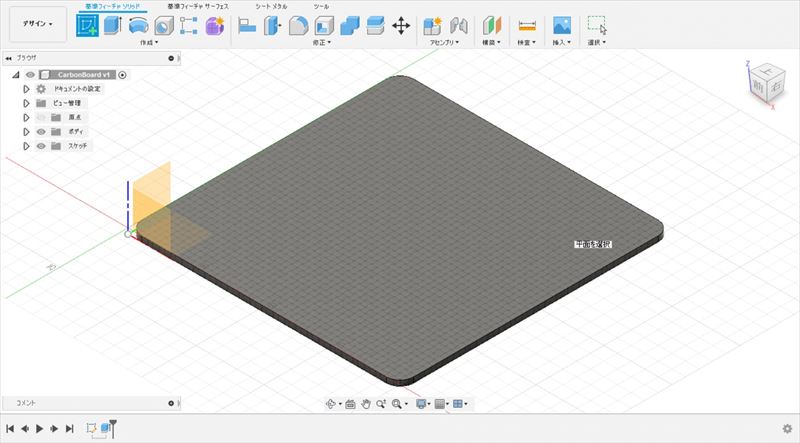
ここでCFRP板の上面をクリックすることで、この面を基準面としてスケッチを作成することができます。
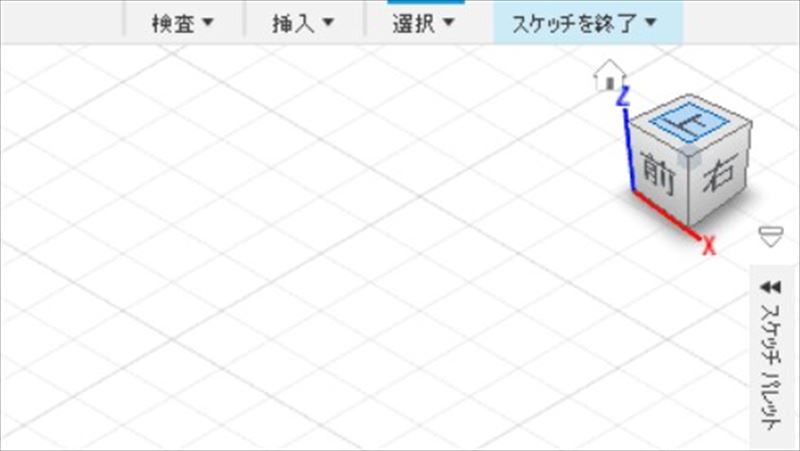
視点をスケッチしやすい方向にするため、画面右上のキューブの【上】と書いてある面をクリックします。これによって指定した面が画面手前を向くよう視点が動きます。
切り取る領域の輪郭を描く
ここでは板に空けたい穴の形状のスケッチを描きます。
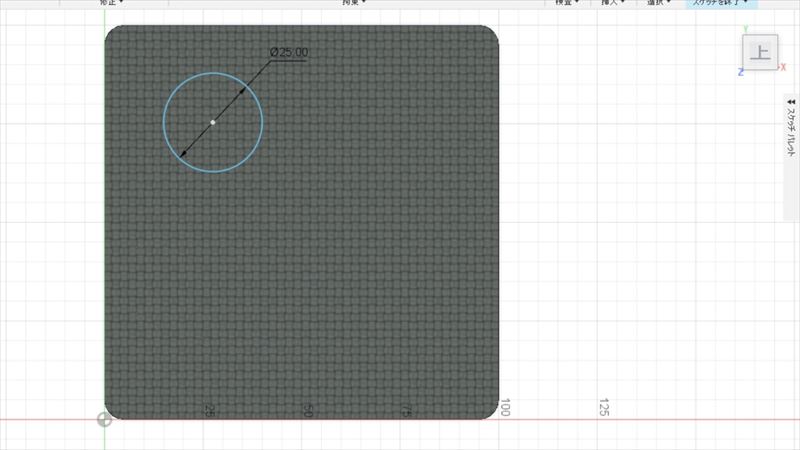
まずは例として円を描きます。
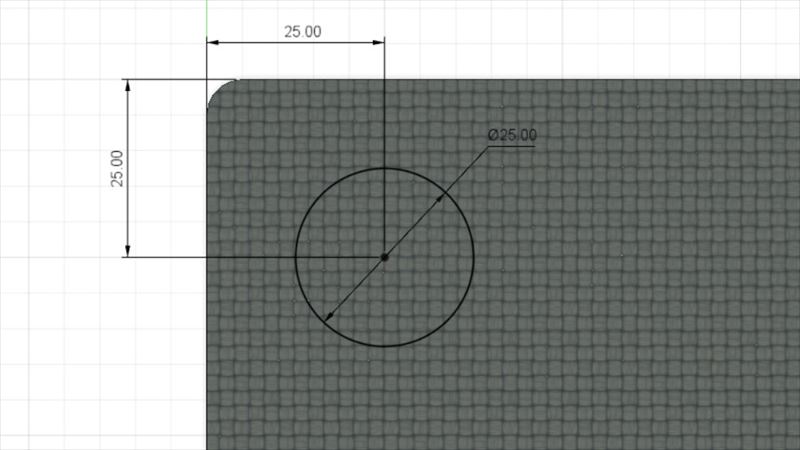
円の中心と板の辺との距離を指定することで、円の位置を拘束させます。
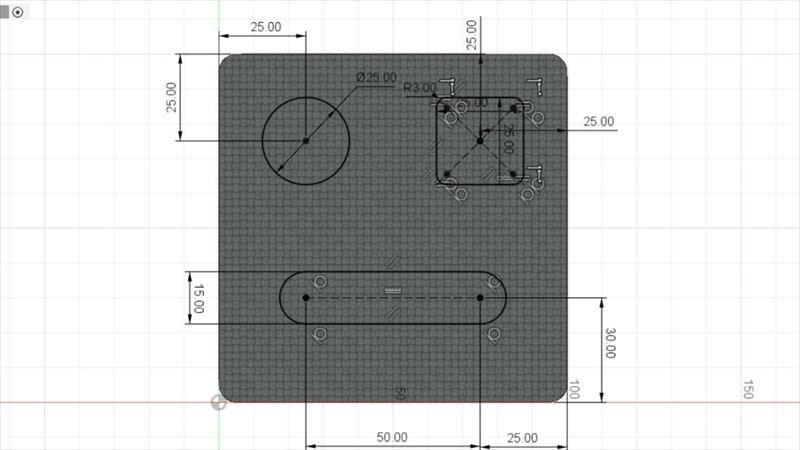
板の右上には角丸正方形(正方形の角にフィレットをかけたもの)、下には中心合わせスロットを配置しました。余談になりますが、3つの点を逆三角形に配置すると人の顔っぽく見える現象のことをシミュラクラ現象というそうです。
これでスケッチの作成は完了です。
画面上部ツールバーからプルダウンを開いて行っている操作は、そのメニューの「︙」をクリックして【ツールバーにピンで固定】のチェックボックスにチェックを入れると、ツールバーにショートカットのアイコンが配置されます。使用頻度が高い操作はこれを活用するととても便利です。
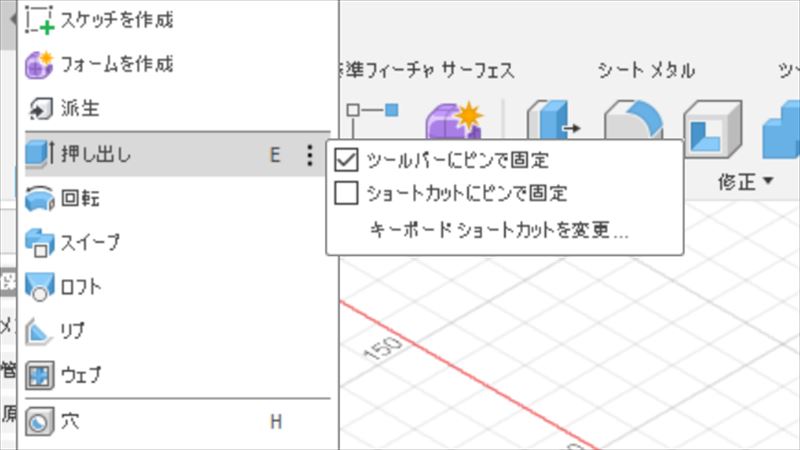
試しに次のステップで行う【押し出し】の操作を【ツールバーにピンで固定】してみましょう。画面上部ツールバーで【基準フィーチャ ソリッド】をアクティブにし、【作成】プルダウンから【押し出し】右側の「︙」をクリックして【ツールバーにピンで固定】のチェックボックスにチェックを入れます。
2.板に穴を空ける
これまでに作成してきたスケッチを使って、CFRP板に穴を空けます。
切り取る領域の選択

ツールバーにピンで固定された【押し出し】のアイコンをクリックします。【作成】プルダウンから選択しても大丈夫です。
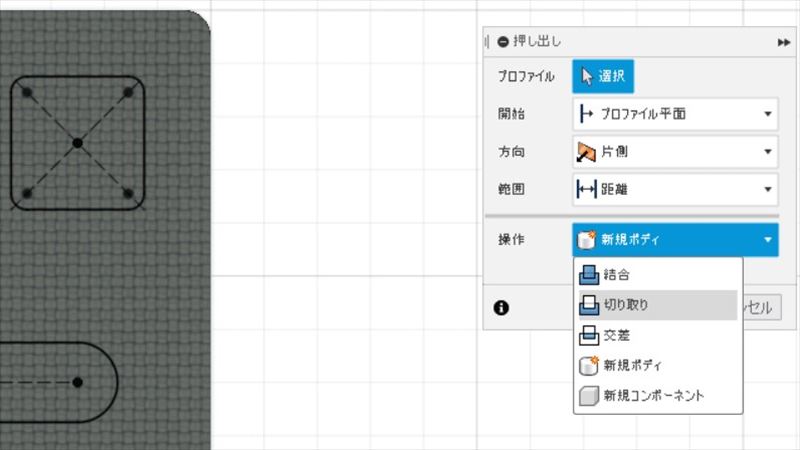
画面右側に【押し出し】のメニューが表示されます。【操作】のプルダウンから【切り取り】を選択します。これによってスケッチの形状でオブジェクトの切り取りが行えます。

切り取りを行う箇所をクリックして選択しましょう。
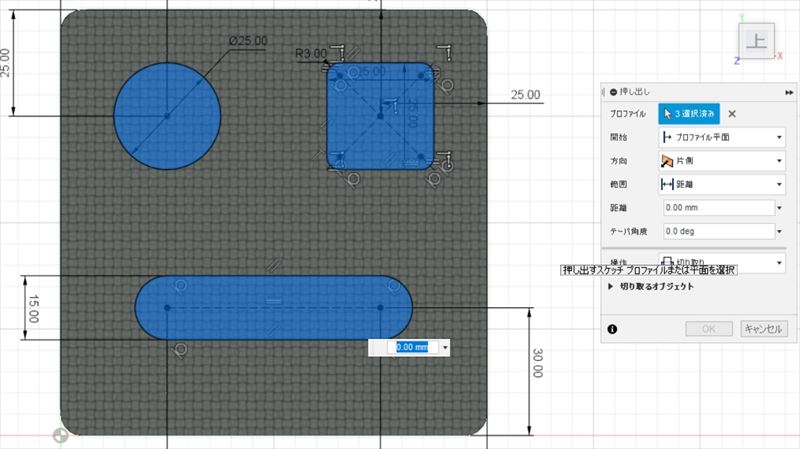
今回はスケッチで描いた3つの図形のそれぞれの内側に穴を空けるため、上の画像のように3箇所が選択されている状態にします。この選択した数に伴い、画面右側に【押し出し】のメニューの【プロファイル】に選択した領域の数が表示されるので、状態を確認するときの参考にしてみてください。
切り取る深さの指定
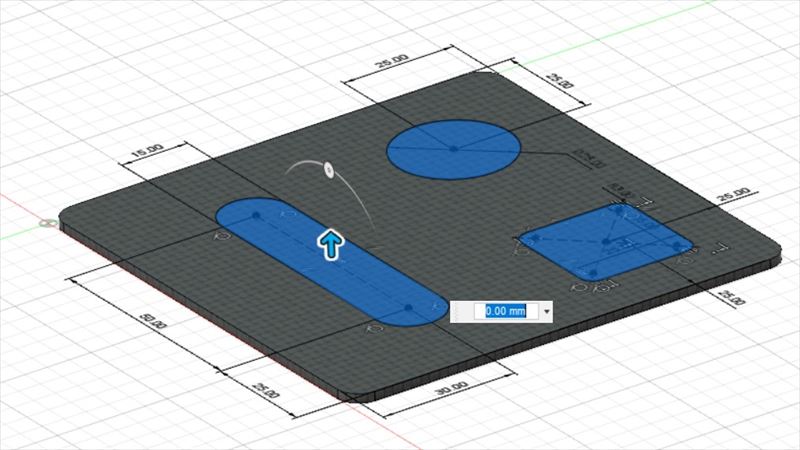
まず真上視点だと切り取りの深さが見づらいので、視点を斜めに調整します。
切り取る部分に表示されている矢印をドラッグすることで、切り取りの深さを調整することができます。
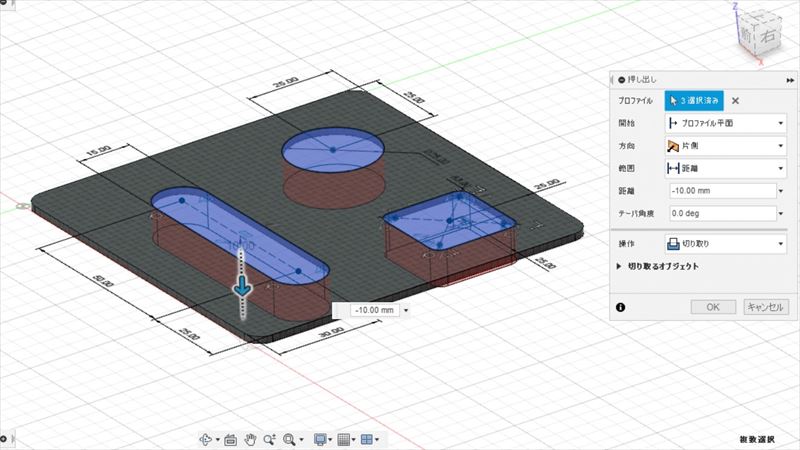
切り取りは下方向に適用したいので、矢印を下方向にドラッグします。

板の厚みを超える数値で切り取りの深さを指定すれば問題なく穴を貫通させることができますが、板の厚みが変わったときに切り取りの深さを再調整する手間を省くため、画面右側に【押し出し】のメニューの【範囲】プルダウンから【すべて】を選択します。
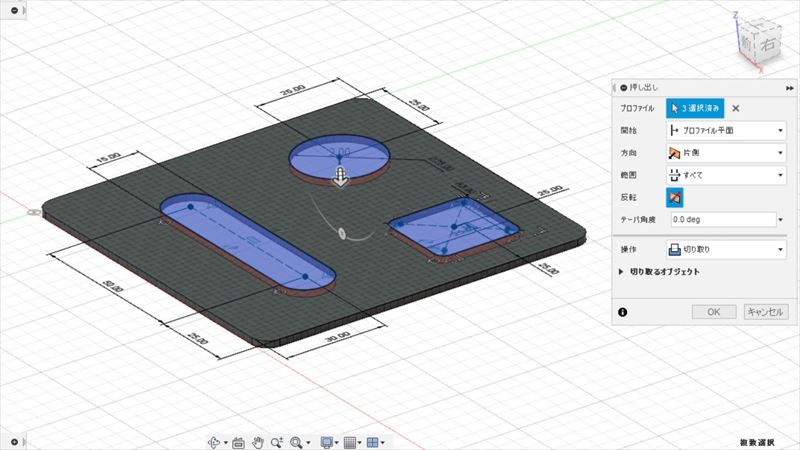
【OK】をクリックすると、切り取り処理が行われます。
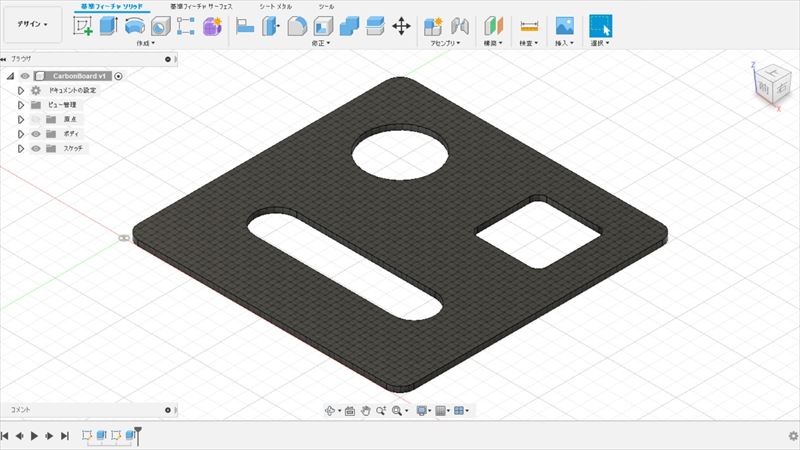
これで切り取りの工程は完了です。
3.完成イメージを表示する
Fusion 360には【レンダリング】という機能があります。レンダリングはオブジェクトに素材や色などを指定し、背景や環境光を調整することで、3Dモデルをまるで実物のようにキレイなCGで表示してくれる機能のことです。
この機能は部品製作の場合だと、例えば完成予想図として画像をキャプチャしてプレゼン資料やチーム内の情報共有に使うことがあります。また、自分でデザインしたモデルをレンダリングでキレイに表示すると、なんとなく作業のモチベーションが上がるような気がします。効果に個人差はありますが、ぜひご活用下さい。

画面左上の【デザイン▼】プルダウンから【レンダリング】をクリックします。
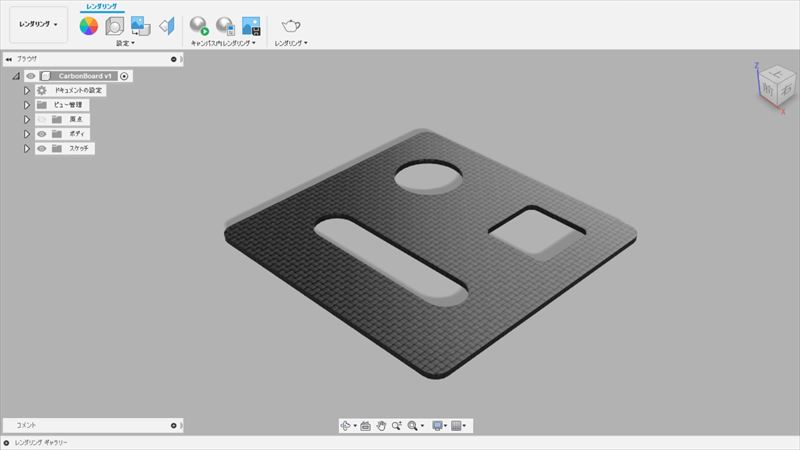
すると、画面に表示されるCFRP板の外観が変化しました。表面の光沢具合や照明による影ができていることがお分かりいただけるでしょうか。このようにして自分で作成した3Dモデルをカッコイイかんじに表示することができます。
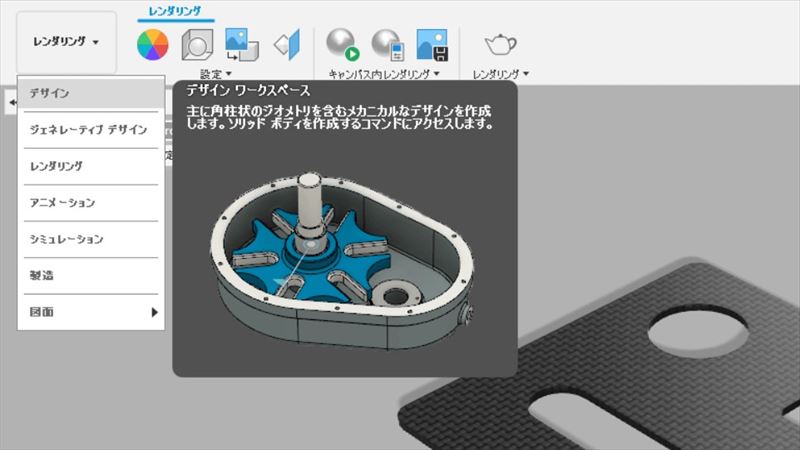
またモデルの修正をしたいときは画面左上の【レンダリング▼】プルダウンから【デザイン】をクリックします。これによって元のスケッチを作成したり押し出しをしたりしていた状態に戻ることができます。
4.まとめ
このページでは【切り取り】と【レンダリング】の方法を学びました。これができれば思いのままにCFRP板のモデリングができるようになるでしょう。