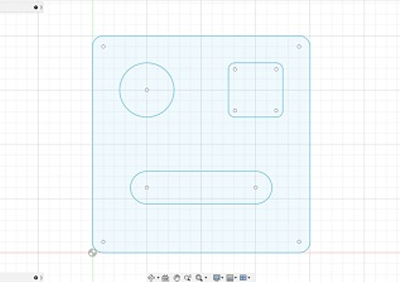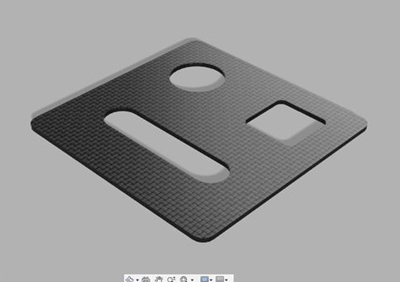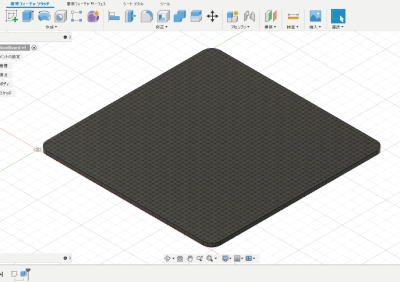このページでは『Fusion 360』を用いてカーボンラボ.jpに加工依頼をするCFRP板の図面データ作成方法をご紹介します。
『FUSION360で図面作成(スケッチ・押し出し編)』ではFusion 360でのデザインを始める最初のステップ、『FUSION360で図面作成(切り取り編)』では板に穴を空けるための工程を紹介しました。今回はカーボンラボ.jpに加工発注をするために必要なDXFデータを準備するために、切り取り編で作成したCFRP板の3DモデルからDXFデータをエクスポート(出力)する方法について解説します。
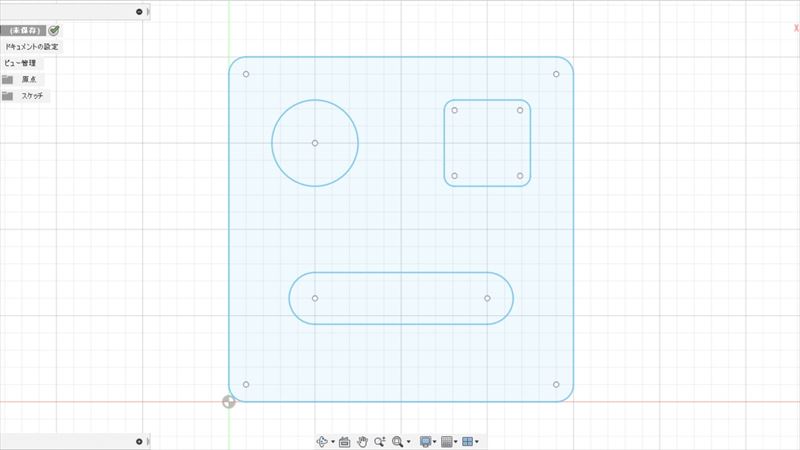
今回エクスポートするDXFデータは二次元の図面データになっており、このデータをもとにCFRP板の加工が行われます。
記事の目次クリックすると詳細に飛びます
1.出力のためのスケッチを作成
DXFデータを出力するためにまずはそれの基となる二次元のスケッチを作成する必要があります。立体のデータを作らずに二次元のスケッチのみを作成してDXFデータを作ることもできますが、ここではすでに作った3Dモデルの輪郭をトレースしてDXFデータを作成する方法をお伝えします。
切り取り編で作成したCFRP板の上面にスケッチを作成し、DXFデータの基となるスケッチを作成します。この作業は新しく図形や線を引く必要はなく、【スケッチを作成】するだけで完了します。
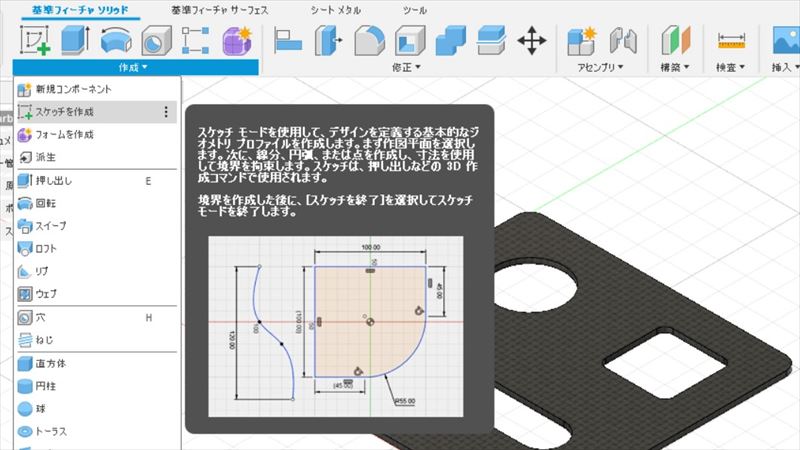
まずは画面上部ツールバーで【基準フィーチャ ソリッド】がアクティブになっていることを確認し、【作成】プルダウンから【スケッチを作成】をクリックします。
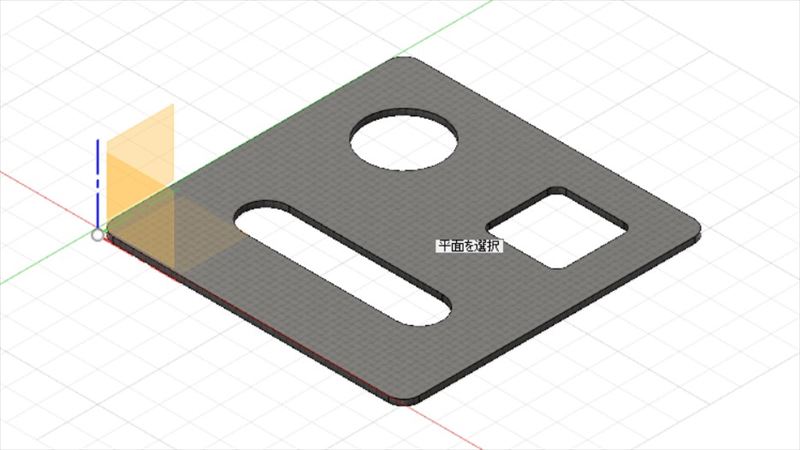
ここでCFRP板の上面をクリックし、この面を基準面としてスケッチを作成します。

画面左下の「スケッチ3」と書かれた場所に注目しましょう。ここにはデザイン履歴というこれまでに行ってきたスケッチや押し出しなどの作業の履歴が表示されており、先程作成したスケッチは一番右の「スケッチ3」として履歴に表示されております。
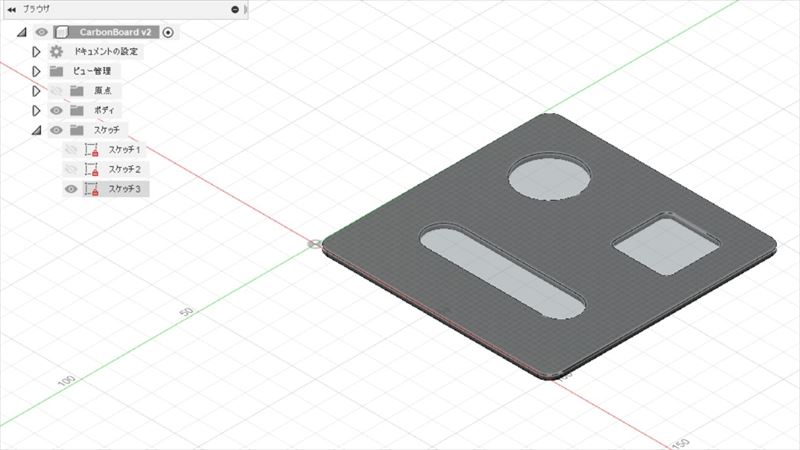
画面左上のブラウザのツリー内にある「スケッチ」と書かれたフォルダを展開すると、これまでに作成されたスケッチの一覧が表示されます。スケッチ3を選択すると、画面上のオブジェクトのスケッチ3が示される場所の色が変わります。これでDXFデータの基となるスケッチの準備は完了です。
2.スケッチをDXF形式で保存する
ここでカーボンラボ.jpに提出するためのDXFデータを保存する方法をお伝えします。保存するだけのとても簡単な作業ではありますが、注意事項も含めてよく確認しておきましょう。
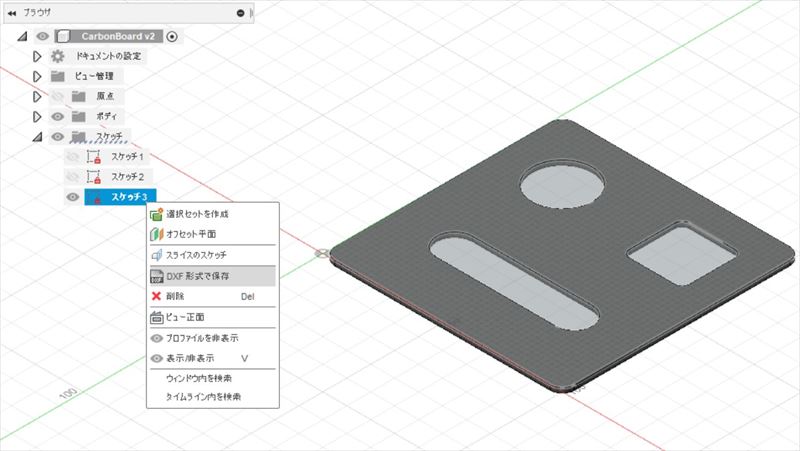
画面左上のブラウザ内のスケッチ3を右クリックするとコンテキストメニューが表示されます。その中の【DXF形式で保存】をクリックすると、スケッチ3で描かれている図面をDXF形式で保存することができます。

ファイル名を決めて【保存】をクリックしましょう。
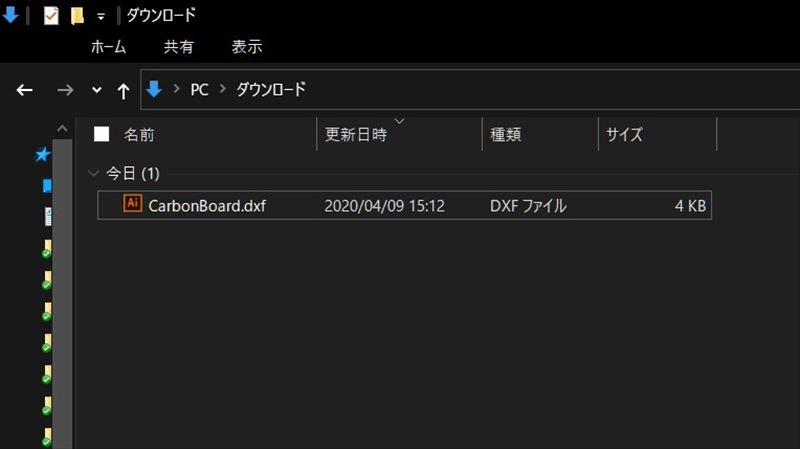
ファイルの保存に成功すると、ダウンロードフォルダ内(保存先設定によっては変わる)にDXFファイルが現れます。これでDXF形式による保存は完了です。
※以下の枠内の方法は推奨しません
上記の方法以外に、下の画像のように画面上のメニューから【エクスポート】をクリックすると様々なフォーマットでファイルを出力することができ、選択できる拡張子の中にDXFファイルもありますが、これによって出力したDXFファイルは正しく扱えない場合があります。
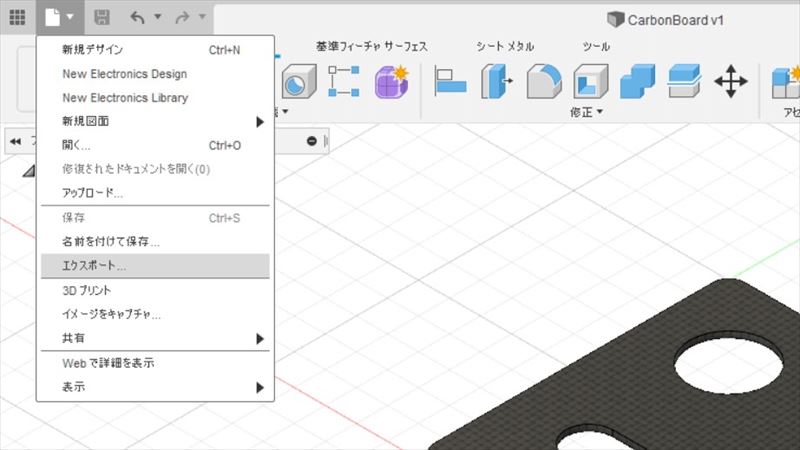
カーボンラボ.jpへの発注に使うDXFファイルはここのエクスポートでなく、これまでに説明してきたスケッチを【DXF形式で保存】する方法を推奨します。
3.DXFファイルを確認する
DXFファイルの保存はできたものの、「これ本当に正しい状態になってるの…?」と不安になる方もいらっしゃるのではないでしょうか。ここでは出力したDXFファイルを改めてFusion 360で読み込むことで、DXFファイルがどのような状態になっているかを確認します。
DXFファイルを開く
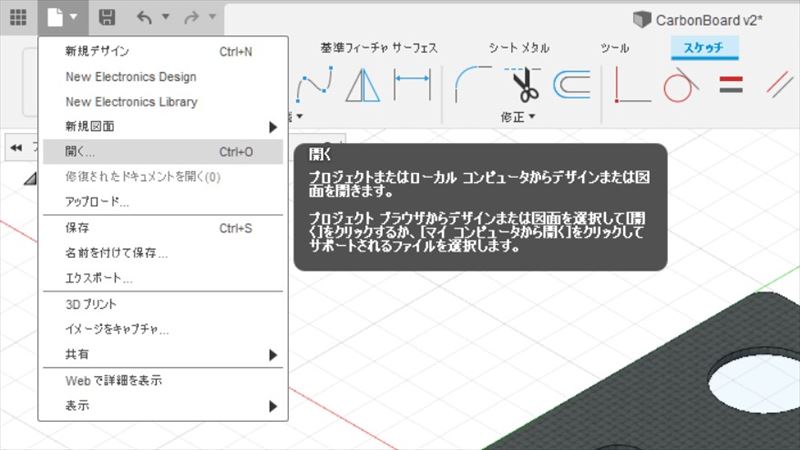
画面上のメニューから【開く】をクリックします。
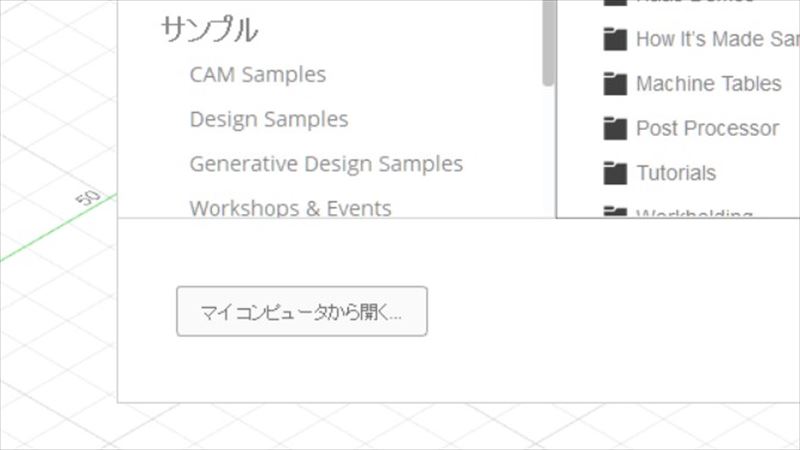
今回はクラウド上のファイルでなくPCに保存しているDXFファイルを開くため、【マイコンピュータから開く】をクリックします。
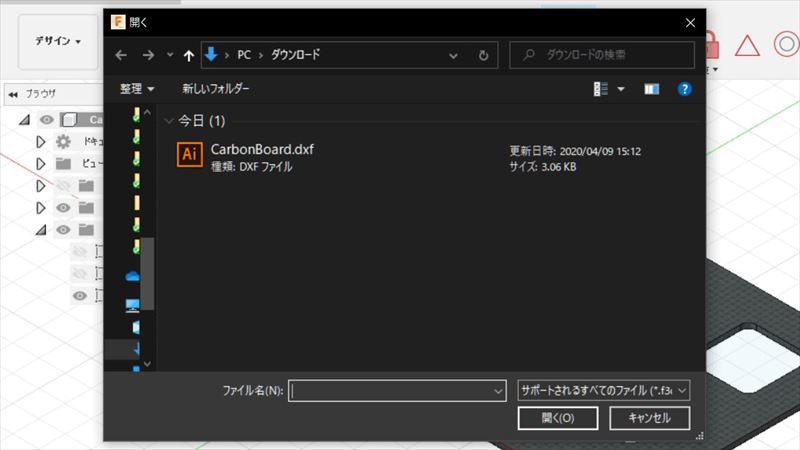
今回確認したいDXFファイルを選択して【開く】をクリックします。
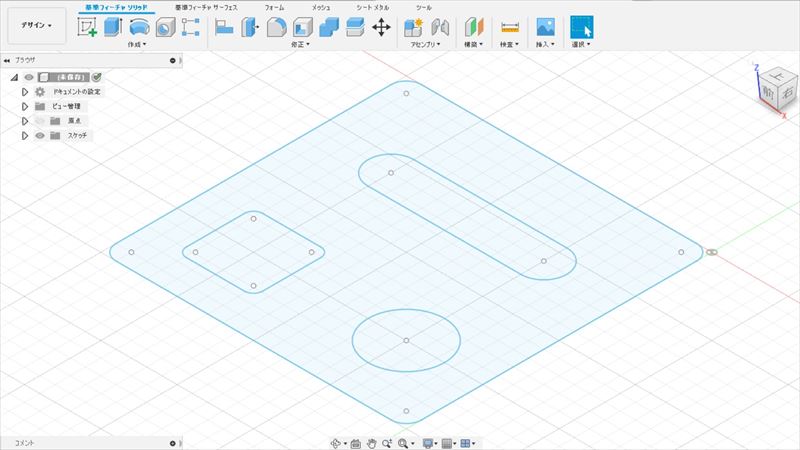
画面上にDXFファイルの内容が表示されます。データが三次元でなく二次元になっていることがわかります。
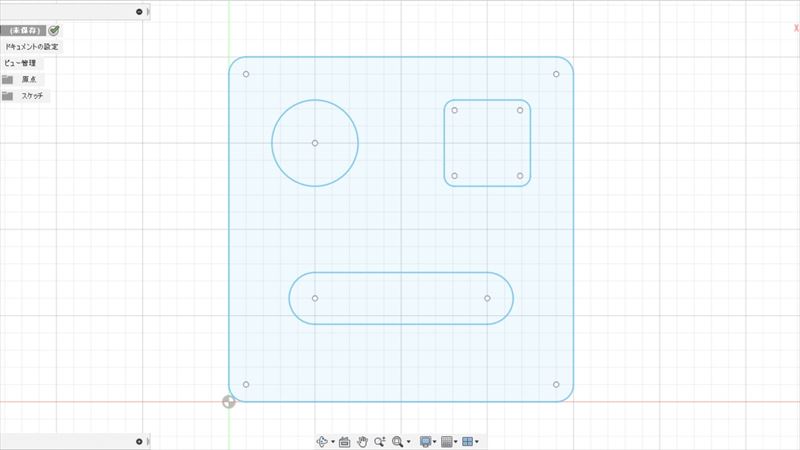
視点を変更して真上から見るとこのようになります。
画面に表示されている図形の線が実際の部品の輪郭を示す線のみになっていることを確認し、補助線などが入っていない状態になるようにしてください。もし補助線が入っていたら、板の加工の際にその線を輪郭と誤認識してしまい、多くの場合エラーで加工ができません。余計な線が入っている場合はDXF形式で保存する対象のスケッチを編集して余計な線を削除する必要があります。
寸法を確認する
ここで念の為板の寸法が本当に正しい状態になっているかを確認します。DXF形式の図面データは様々なソフトウェアから出力することができるいわば共通形式のようなものですが、使用するソフトウェアによっては縮尺が変わってしまい本来の寸法とは違う寸法になってしまう恐れも場合によっては起こり得る現象です。出力されたデータのチェックをする習慣はぜひ身につけておきましょう。
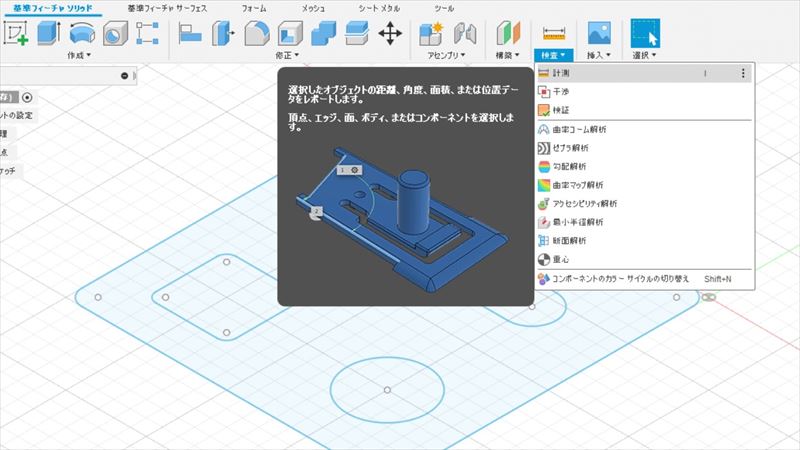
画面上部ツールバーで【基準フィーチャ ソリッド】がアクティブになっていることを確認し、【検査】プルダウンから【計測】をクリックします。これによってオブジェクトの寸法などを計測する状態になります。
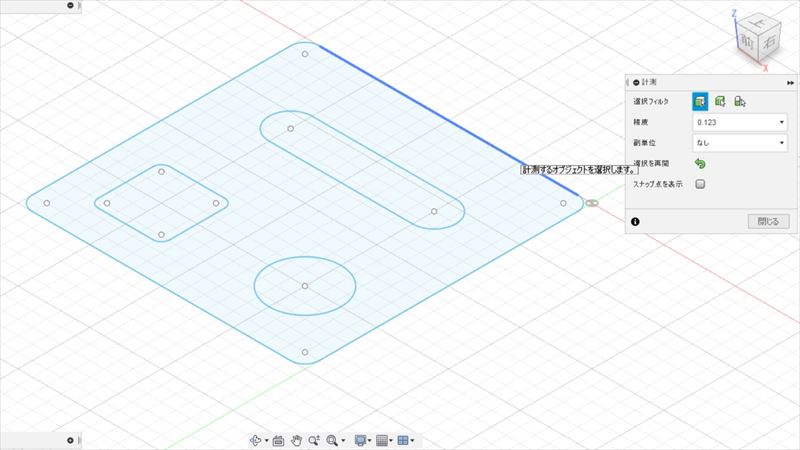
試しに右上の辺をクリックしてみましょう。
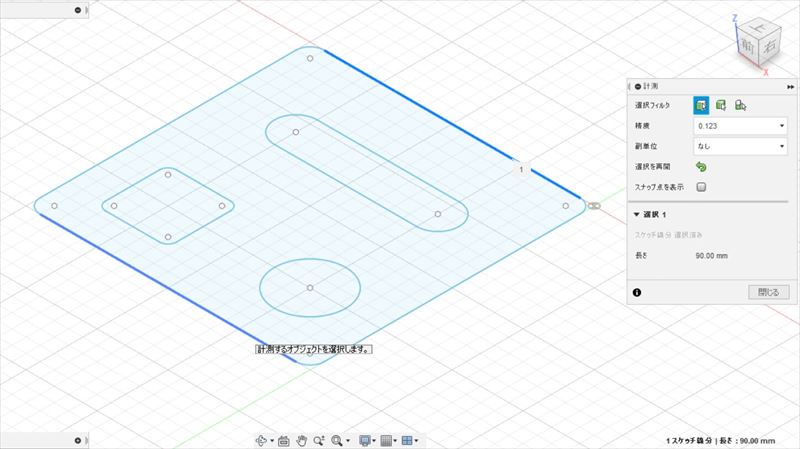
続いて左下の辺をクリックしてみましょう。
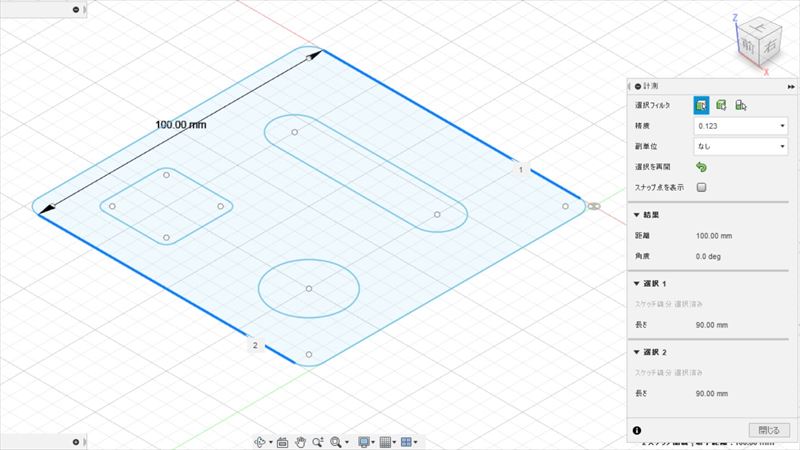
すると選択された2つの辺の関係が計測され、図形には寸法線が、画面右側の【計測】メニューの【▼結果】には距離(100.00 mm)と角度(0.0 deg)が表示されます。『FUSION360で図面作成(スケッチ・押し出し編)』で外形を100mmの正方形にしていたので、寸法に間違いがないことがわかります。これで寸法の確認は完了です。こうやって確認が取れると安心ですね。
4.まとめ
これでFusion 360を使ってDXFデータをエクスポートできるようになりました。ぜひいろんなCFRP板をデザインして加工発注をしてみましょう!