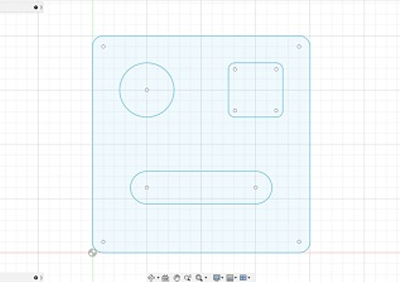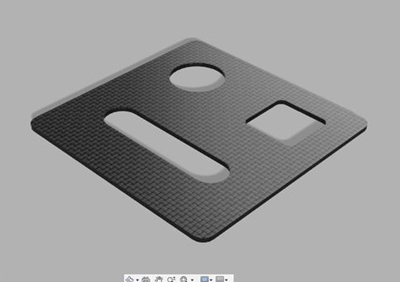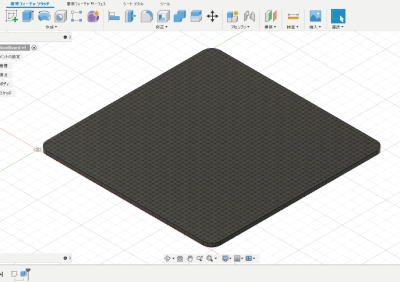このページでは『Fusion 360』を用いてカーボンラボ.jpに加工依頼をするCFRP板の図面データ作成方法をご紹介します。
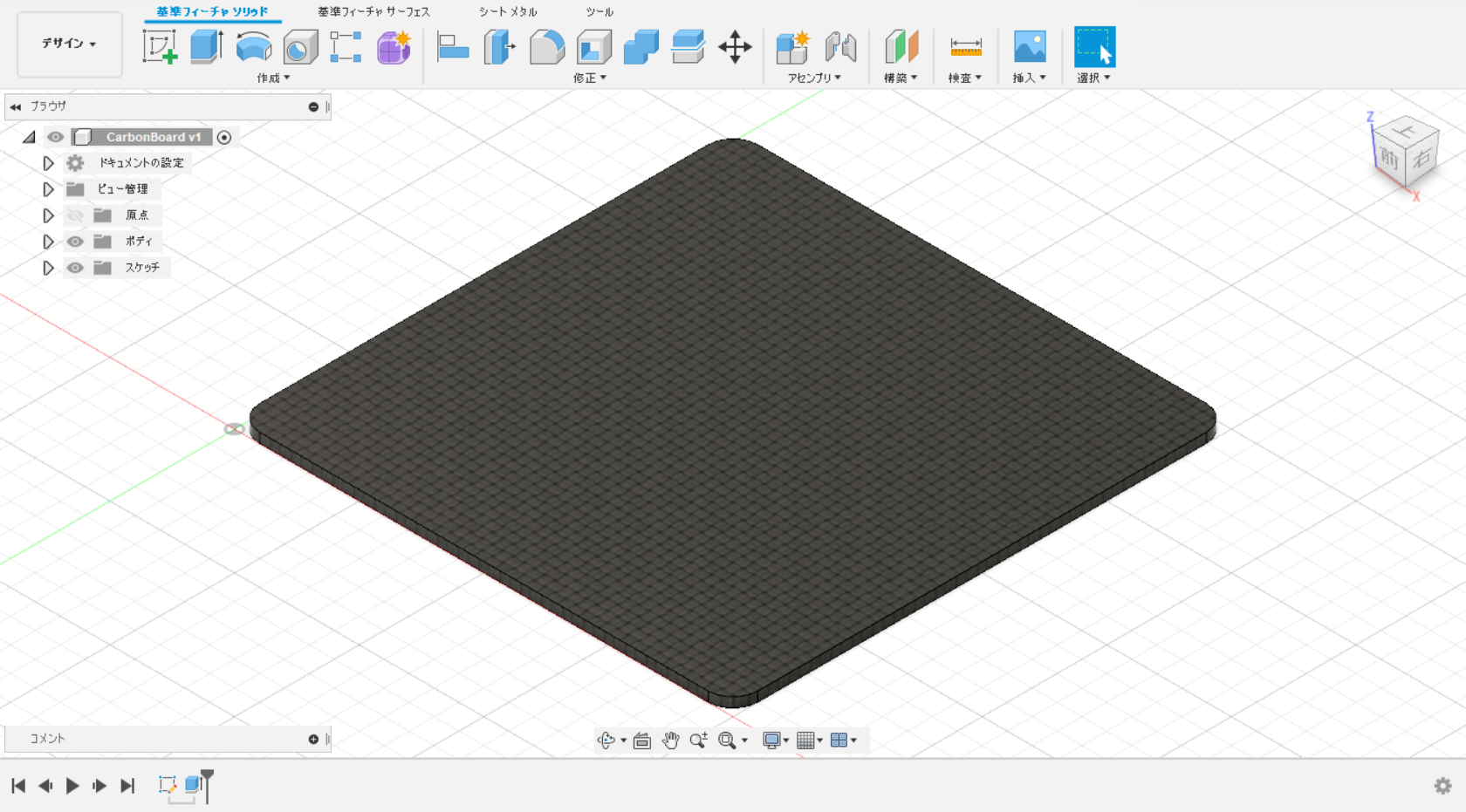
このページの工程を終えると↑のようになります。カッコイイCFRP板をモデリングしましょう。
記事の目次クリックすると詳細に飛びます
1.スケッチの下準備
まずは図面作成をするための準備を進めていきます。
図面作成する平面を選択する
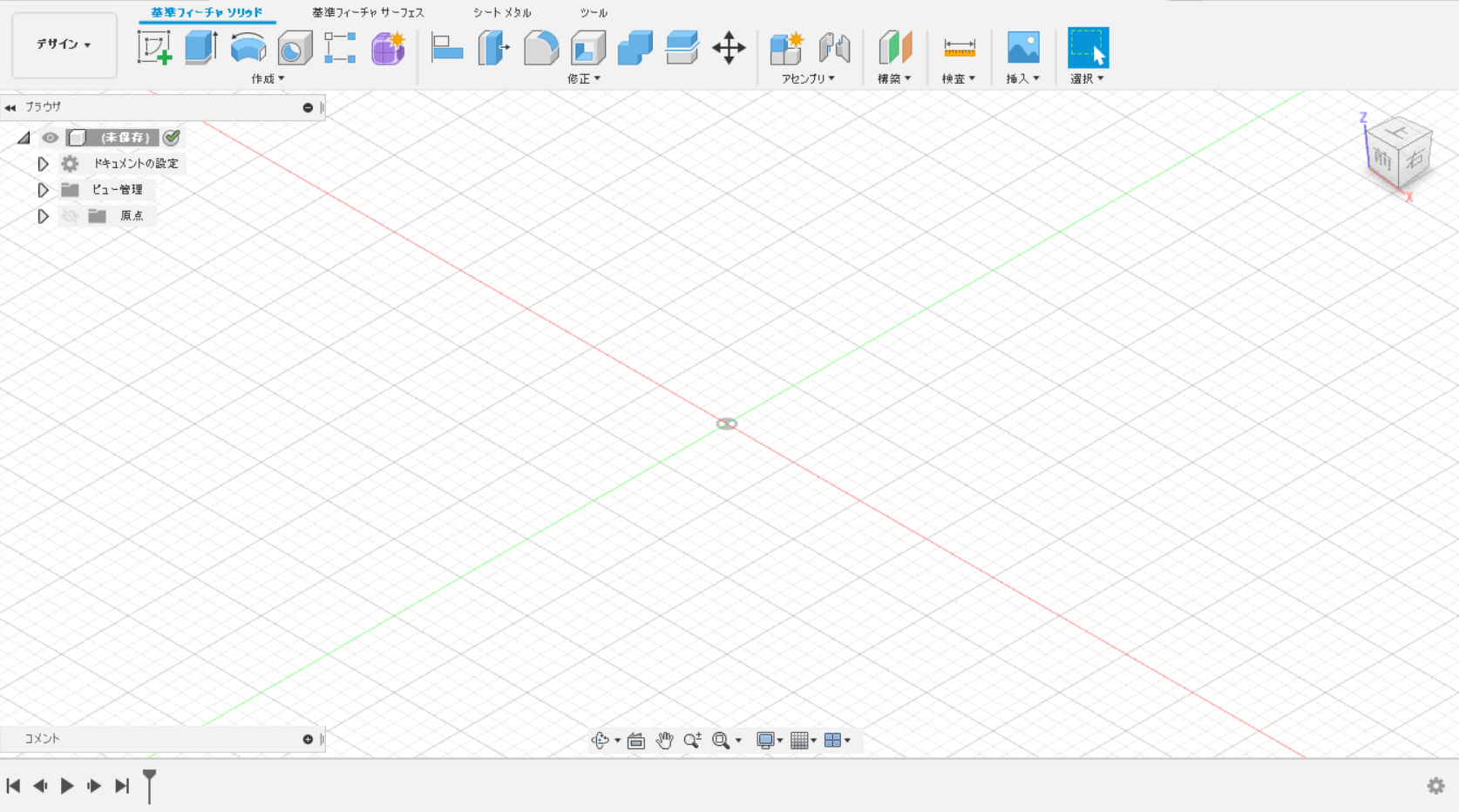
まずは何もないこの状態から始まります。
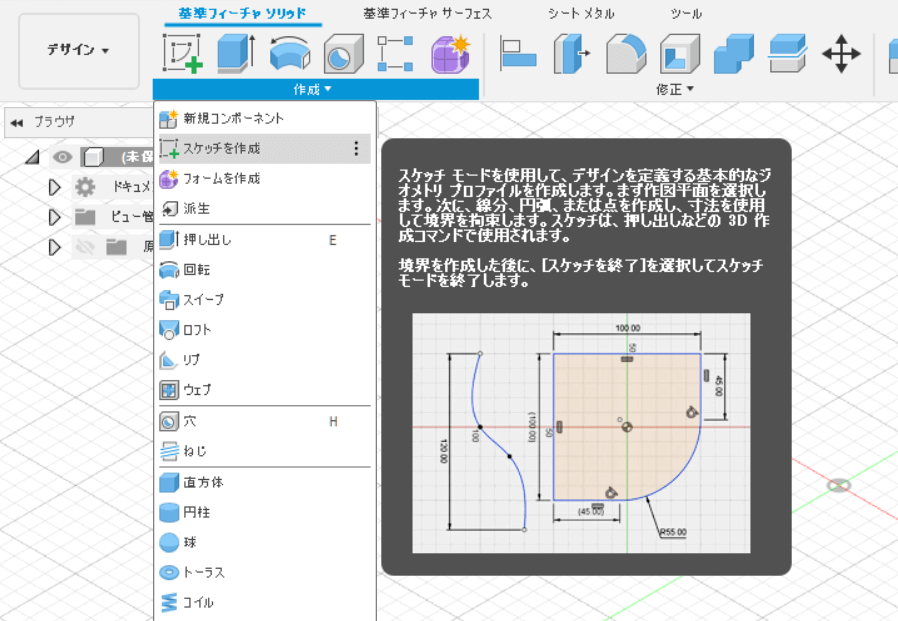
画面上部ツールバーで【基準フィーチャ ソリッド】がアクティブになっていることを確認し、【作成】プルダウンから【スケッチを作成】をクリックします。

ここでスケッチを描く平面を選択します。底面・前面・側面の3つの中から選択することができ、どれを選んでも大丈夫です。例としてここでは底面を選択します。(画面上に「底面」と表示されるわけではありません。X-Y平面をここでは底面と呼んでいます)
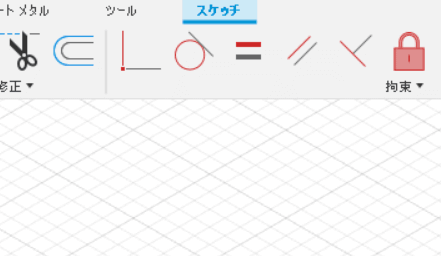
すると、ツールバーの【スケッチ】がアクティブとなり、図面のスケッチを始めることができます。
視点を操作する
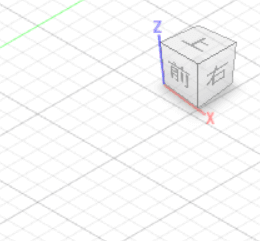
図面を描くときはできれば描く面に対して正面の視点から見たほうが描きやすいので、画面右上のキューブの【上】と書いてある面をクリックします。これによって指定した面が画面手前を向くよう視点が動きます。
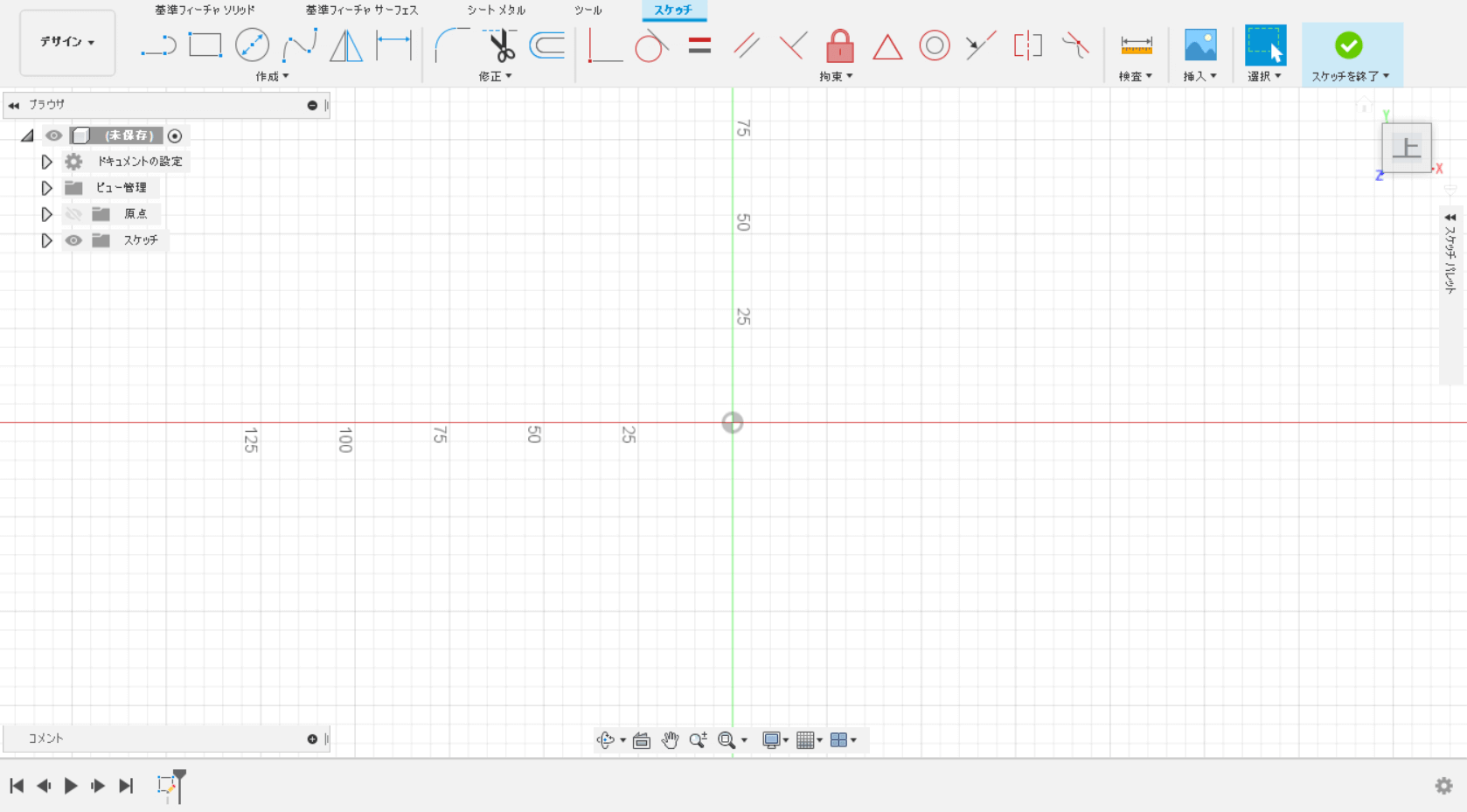
視点が変わるとこのように背景の方眼の見え方が変わります。
スケッチを描く平面が底面以外の場合は、【上】でなくそれに対応した面を選択する必要があります。
2.スケッチを作成
早速図面を描いていきましょう。
四角形を描く
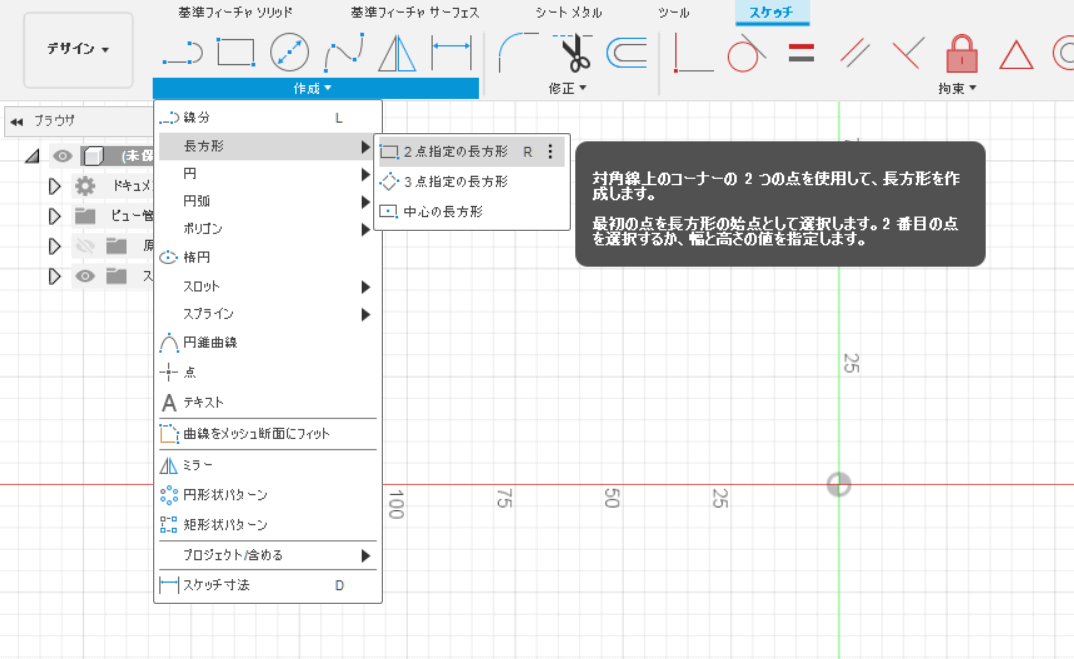
【作成】プルダウンから、【長方形】→【2点指定の長方形】をクリックします。これによってスケッチに長方形を描きます。

画面中央にある原点をクリックして長方形の2点のうちの1点目の位置を確定します。
原点でない位置から図形の描画を始めてもかまいませんが、特に理由がない限りは原点から始めると良いでしょう。
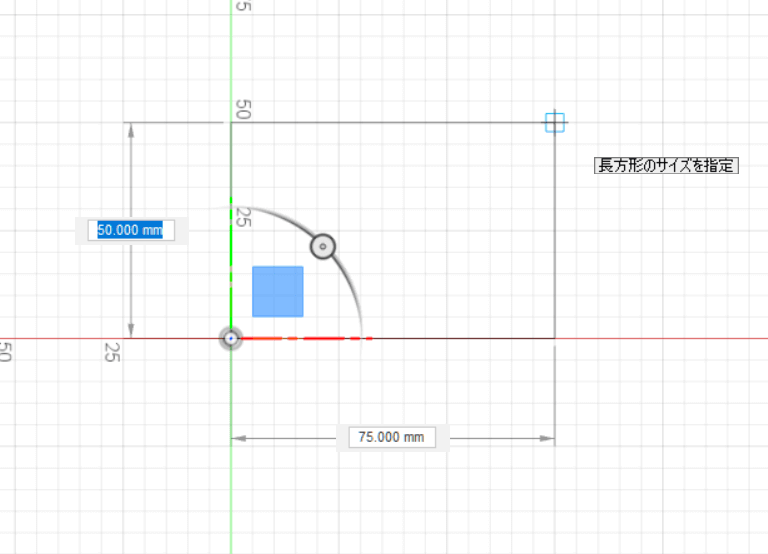
マウスを動かすと長方形の各辺の寸法を見ながら大きさを変えることができます。左クリックをすると長方形の2点目の位置が決まり、スケッチに長方形が反映されます。寸法は後ほど調整しますので、ここでは最終的な寸法と異なる値でも大丈夫です。
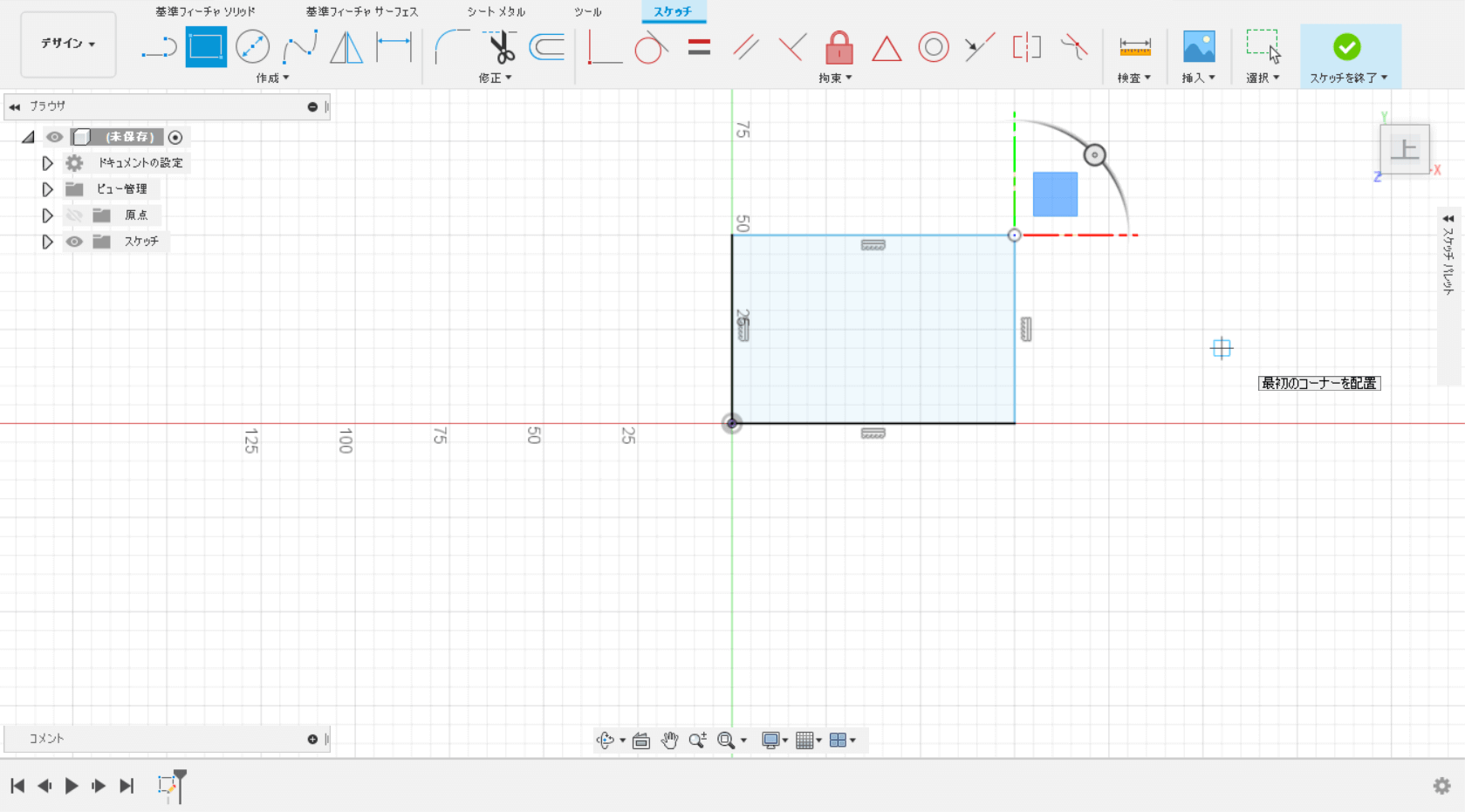
スケッチに反映された長方形はこのように表示されます。
マウスホイールによる拡大・縮小
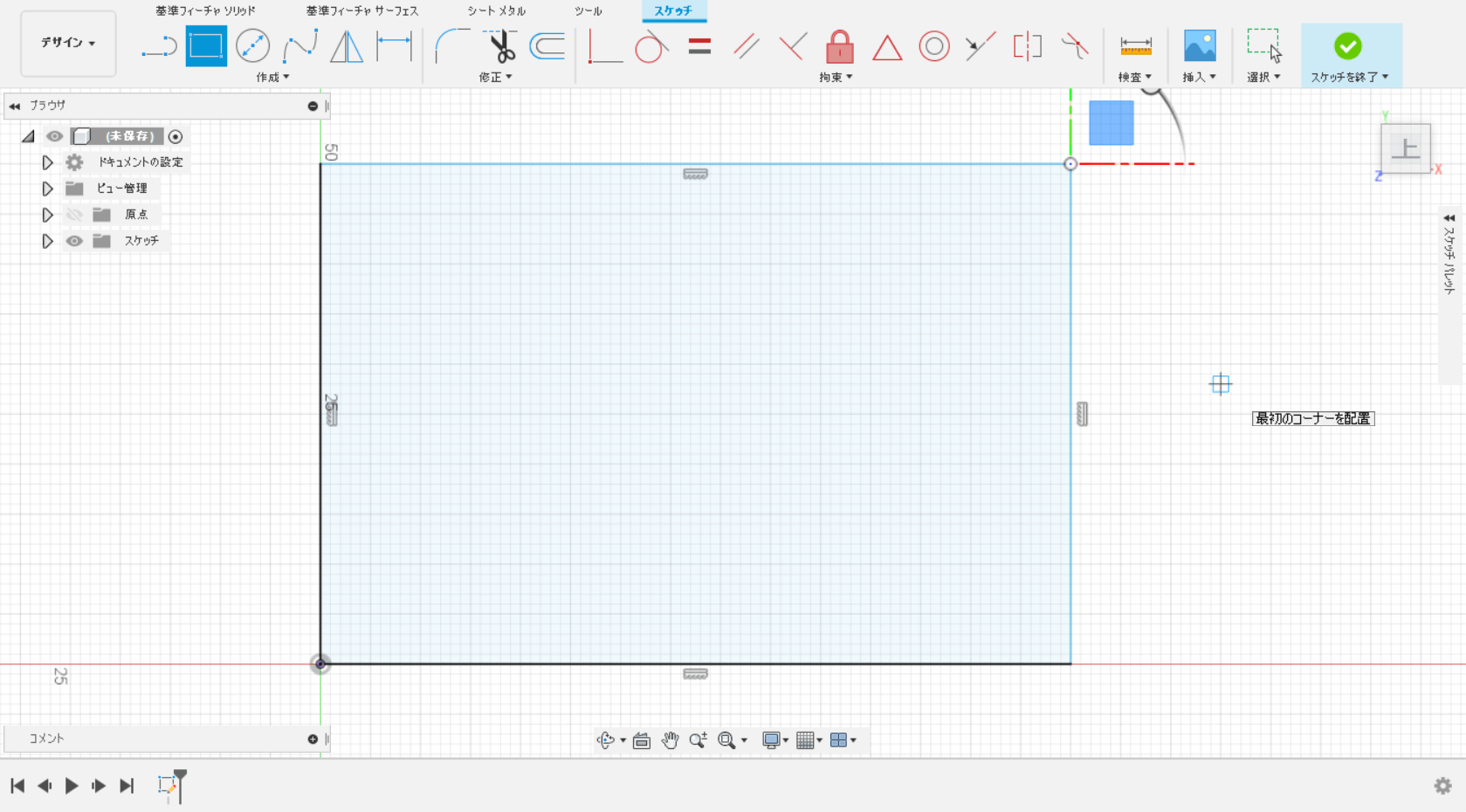
マウスホイールを動かすと、スケッチの表示倍率の拡大・縮小をすることができます。スケッチの細かいところを見たいときはこのように拡大すると見やすくなります。
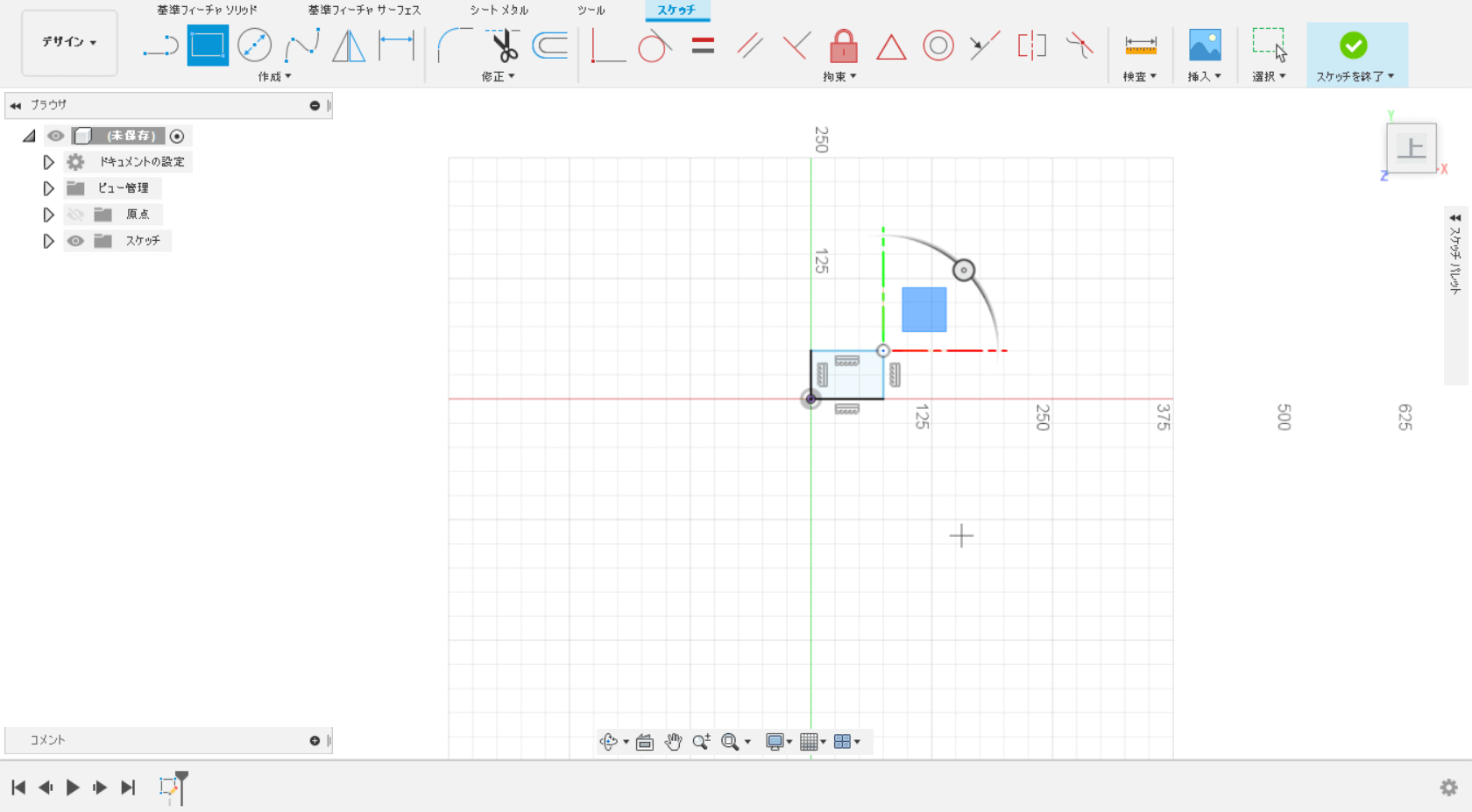
同様に描いたスケッチの周りなどを広く見たいときは縮小すると見やすくなります。
3.板の寸法を指定する
ここでスケッチに描いた長方形の寸法を指定します。ここで指定した寸法が加工依頼をするCFRP板の外形寸法となります。今回は幅100mm×奥行100mmの大きさになるように操作をしていきます。
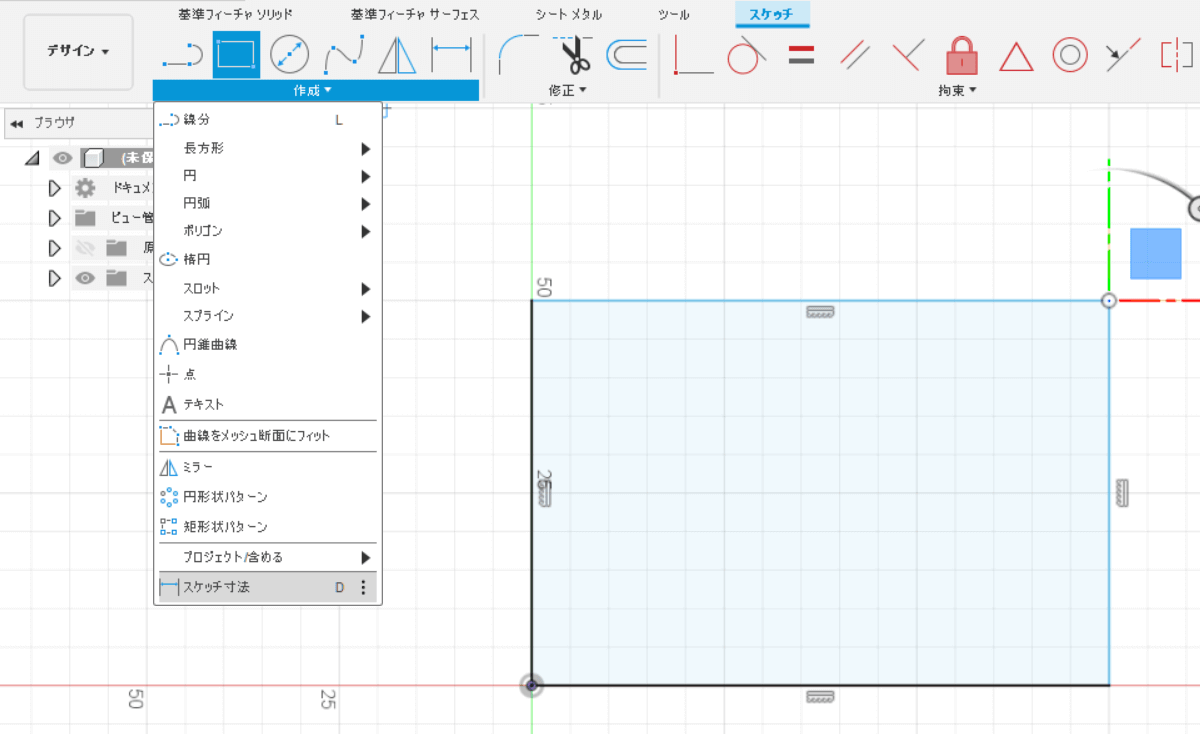
【作成】プルダウンから、【スケッチ寸法】をクリックします。
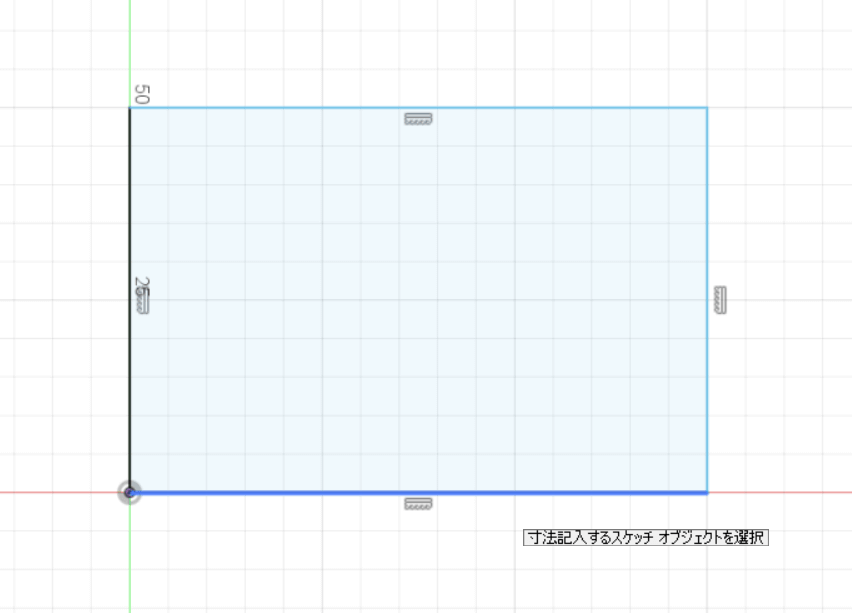
試しに、長方形の下辺をクリックしてみましょう。
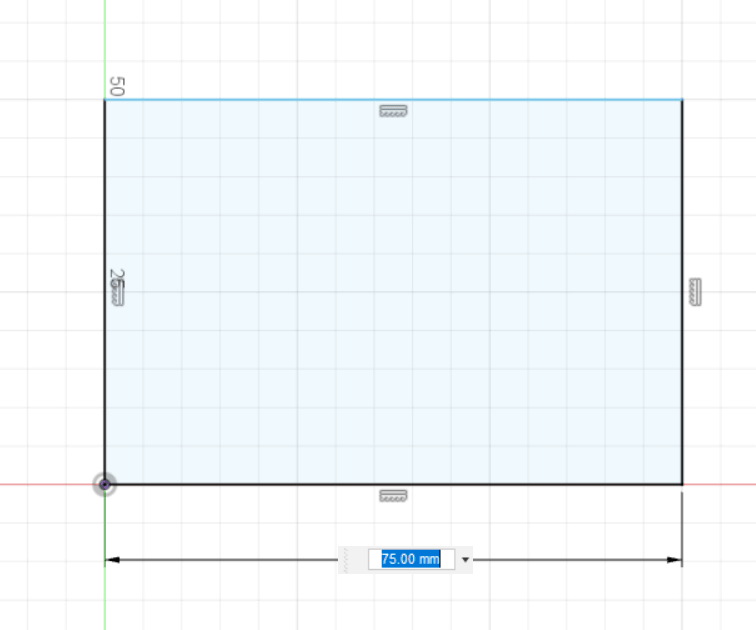
クリックすると寸法線が現れ、現在の寸法が数値で示されます。

この寸法を書き換えることで自分の好きな寸法を指定することができます。今回は幅100mm×奥行100mmの大きさにしたいので、幅の寸法は「100」と入力します。

寸法の数値を入力してEnterキーを押すと寸法を確定することができます。また、確定した寸法の数値の部分をダブルクリックすると数値を変更することもできます。
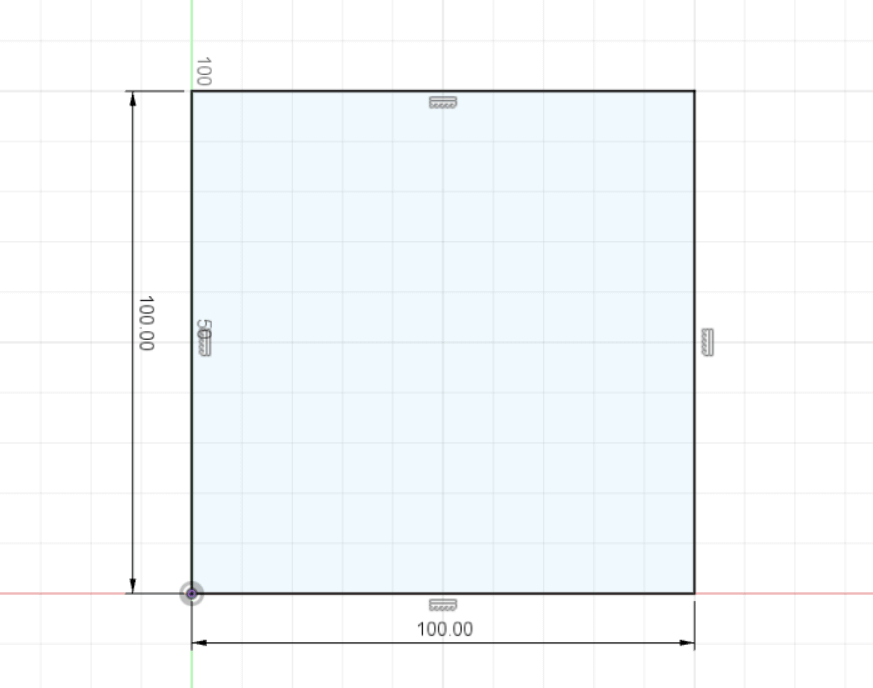
奥行(画面だとタテ)の寸法も同様に100mmに指定します。これでCFRP板の幅と奥行きが決まりました。
【スケッチ寸法】操作はかなりの回数を今後行うことになるためショートカットキーを覚えると良いでしょう。
【作成】プルダウンの【スケッチ寸法】の右側に【D】と書いてあるのが見えますか?これがこのコマンドのショートカットキーです。キーボードの「d」キーを押すことでマウス操作無しで【スケッチ寸法】の操作を始めることができるようになります。他の操作にもショートカットキーが割り当てられているものがありますので、ぜひ試してみてください。
4.角を丸くする
CFRP板外形の四隅の角を丸くします。もちろん角張ったままでも加工をすることはできますが、鋭利な部分は少なくしたほうが怪我の防止につながるので、できるだけ安全を考慮した設計にすると良いでしょう。
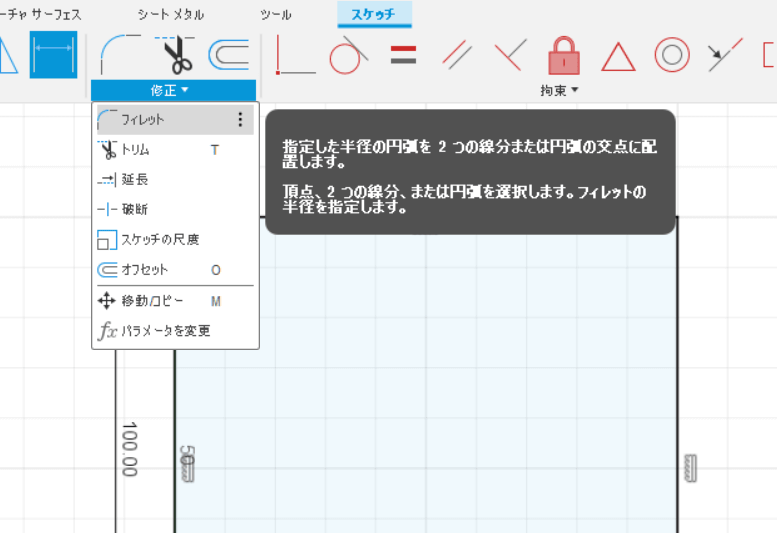
【修正】プルダウンから、【フィレット】をクリックします。これによって線と線が交わる角張った部分を円弧状にします。
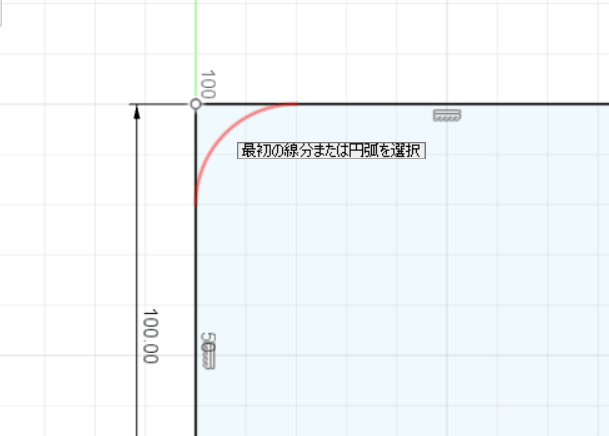
長方形の左上の点にカーソルを合わせると、仮想的なフィレットの線が表示されます。
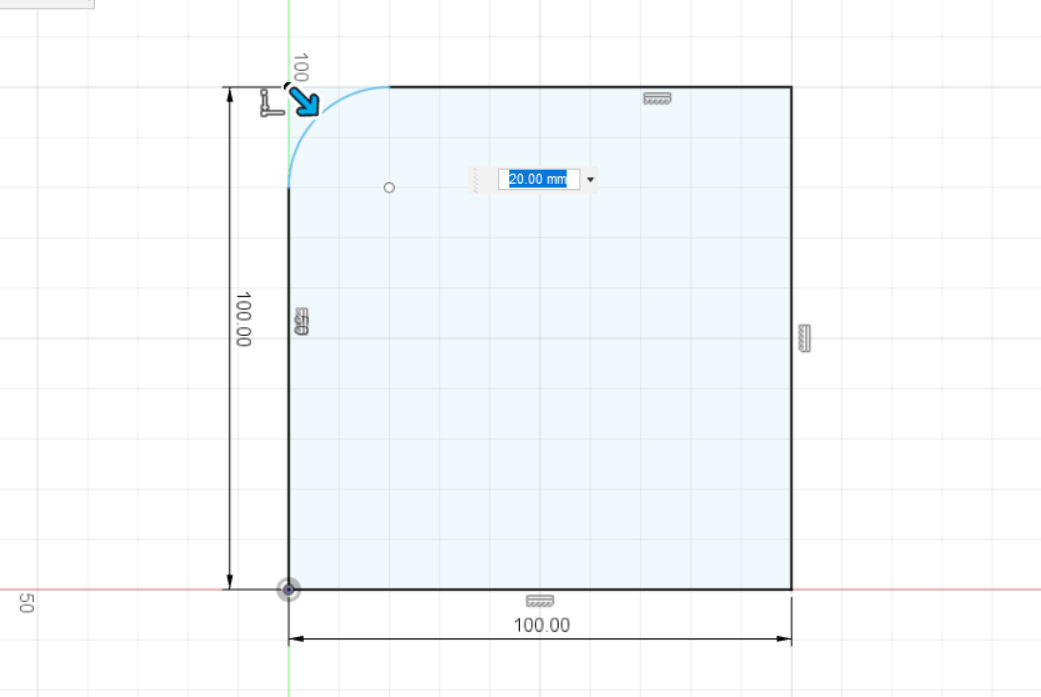
仮想的なフィレットが表示された状態で左クリックすると、フィレットが確定し、角が丸くなります。寸法の指定が求められますが、ここでは寸法を確定させる前に他のフィレットを反映したい場所を連続してクリックしていくことで、最後に寸法の指定を一度にまとめて行うこともできます。
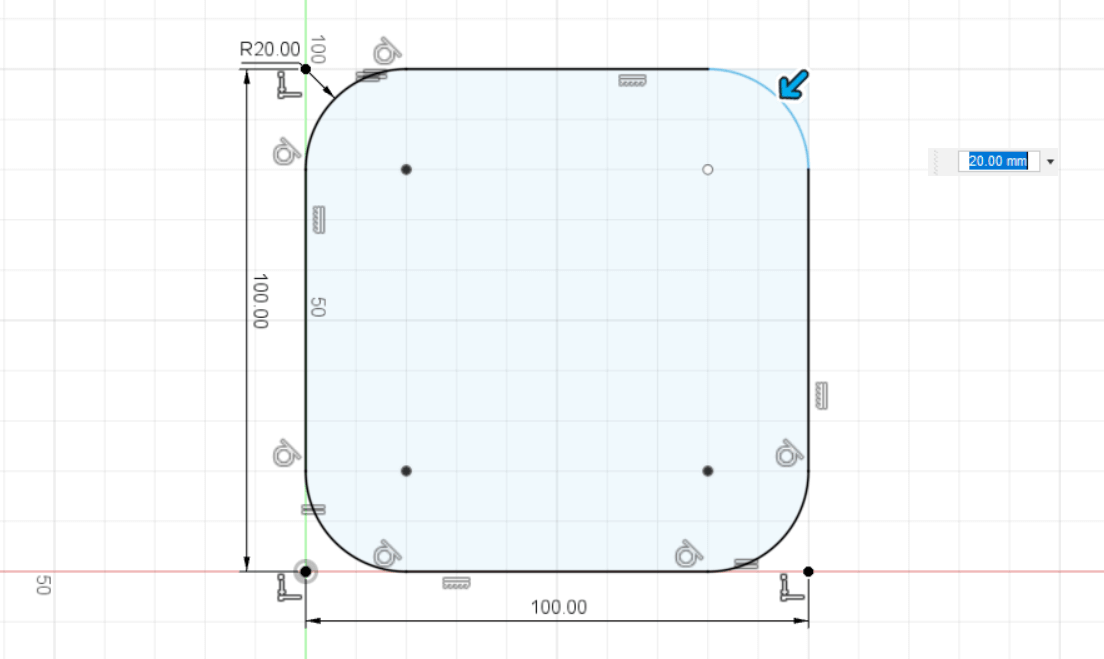
合計4つの角にフィレットを適用し、ここでフィレットの寸法を指定します。「5」と入力し、半径5mmの円弧となるようにしましょう。
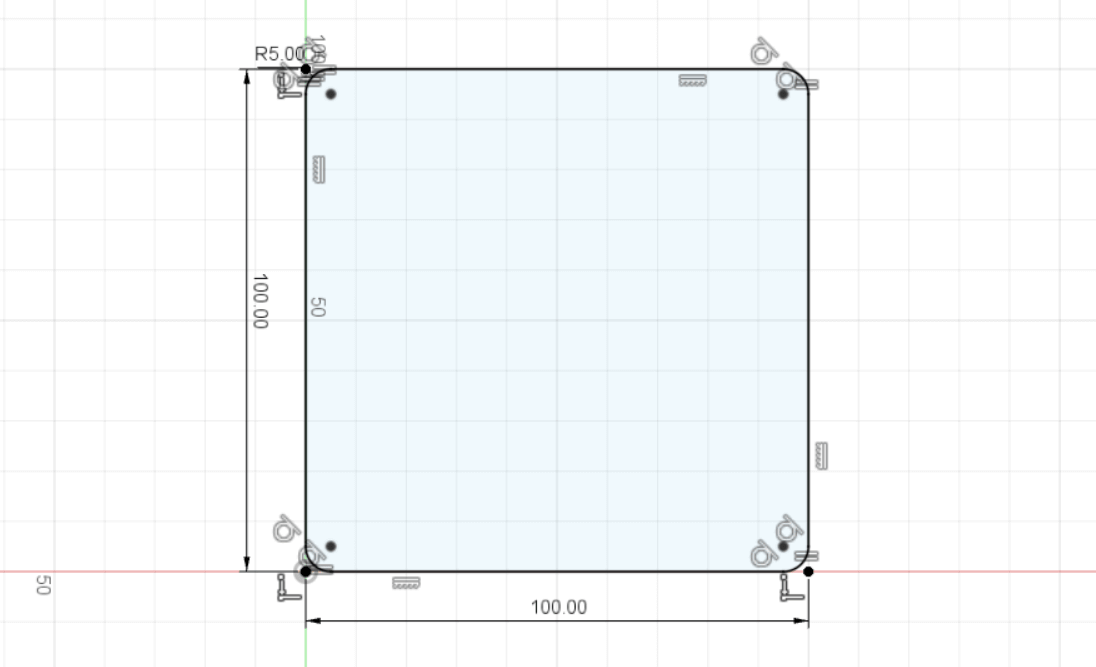
フィレットの寸法を確定させると、このように四角形の角が丸くなります。
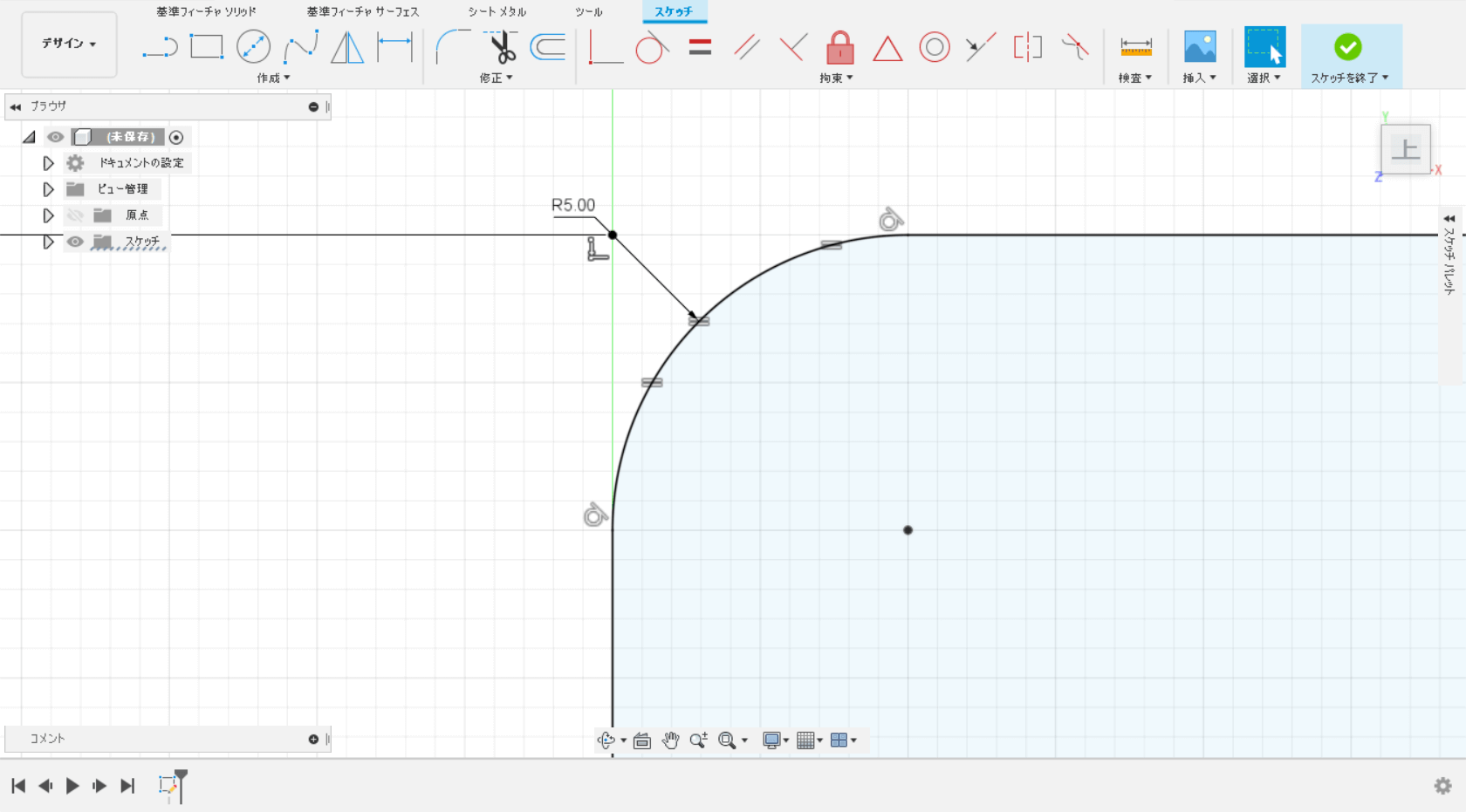
フィレットが適用された部分を拡大するとこのようになります。寸法で「R5.00」と表示されておりますが、このRは半径を示すもので「半径5mm」という意味になります。
5.押し出しで二次元の図面を立体(三次元)にする
押し出し機能
これまでの工程でCFRP板の輪郭を描いてきました。今度は【押し出し】を使ってこの2次元の図面データを立体の3次元データにしていきます。
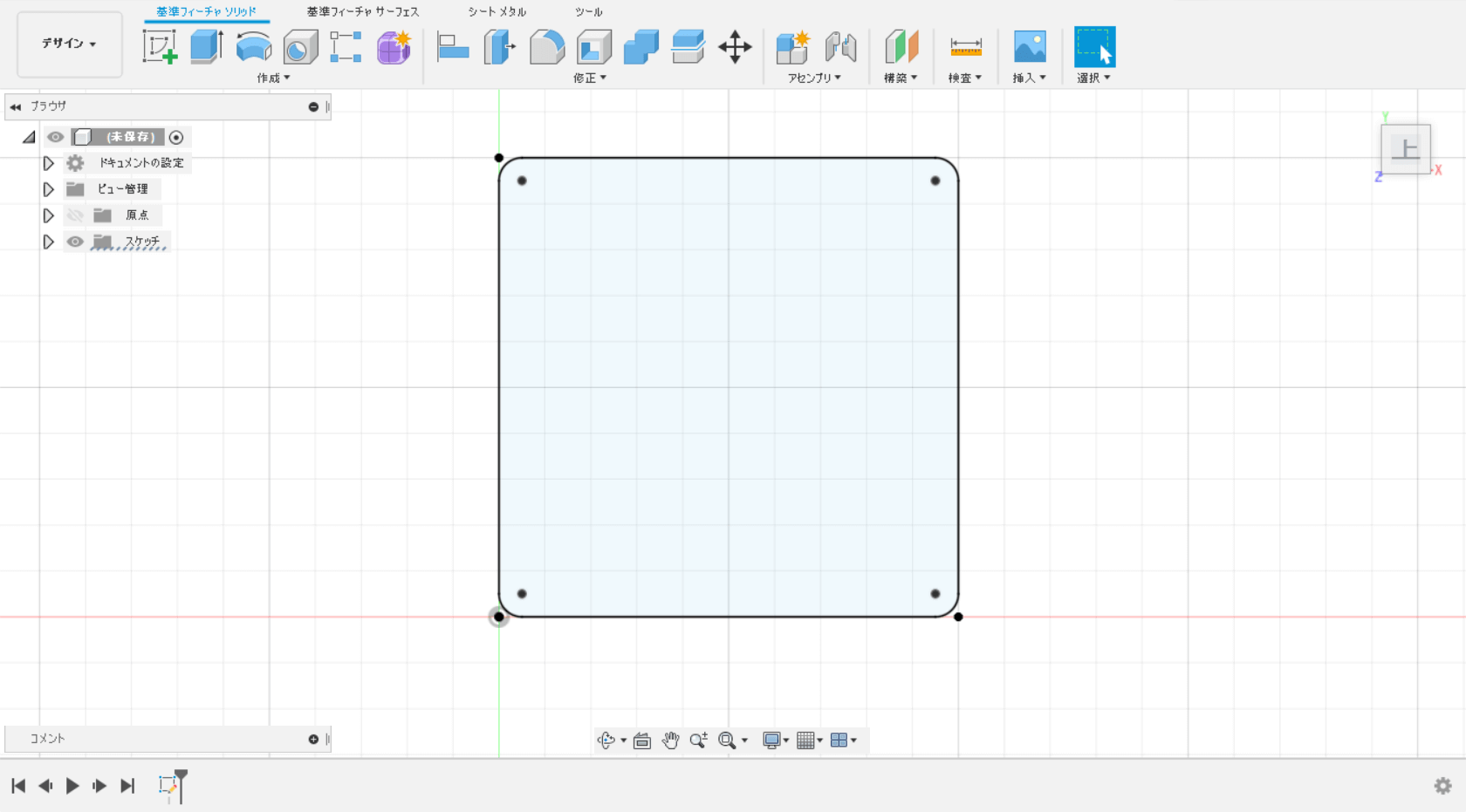
まずはこの状態から始めます。ツールバー上部のタブで【基準フィーチャ ソリッド】がアクティブになっていることを確認しましょう。
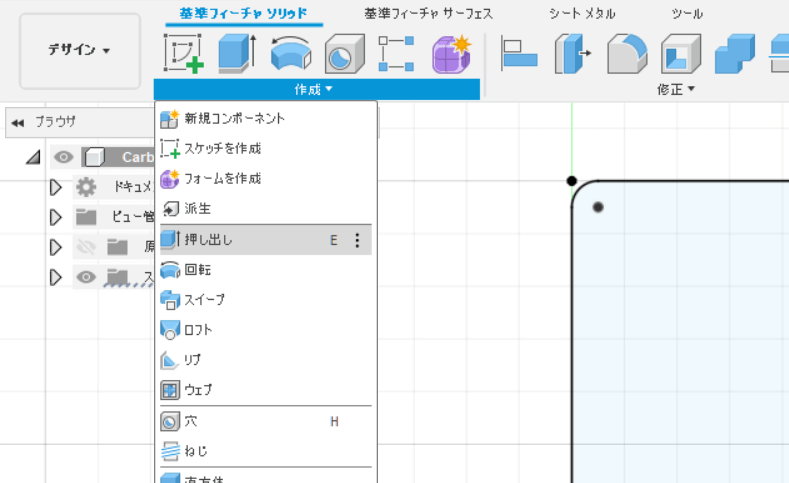
【作成】プルダウンから、【押し出し】をクリックします。

今回は2mm厚のCFRP板を作成するので、【距離】を2mmとします。距離以外のパラメータについてはデフォルトのままで大丈夫です。
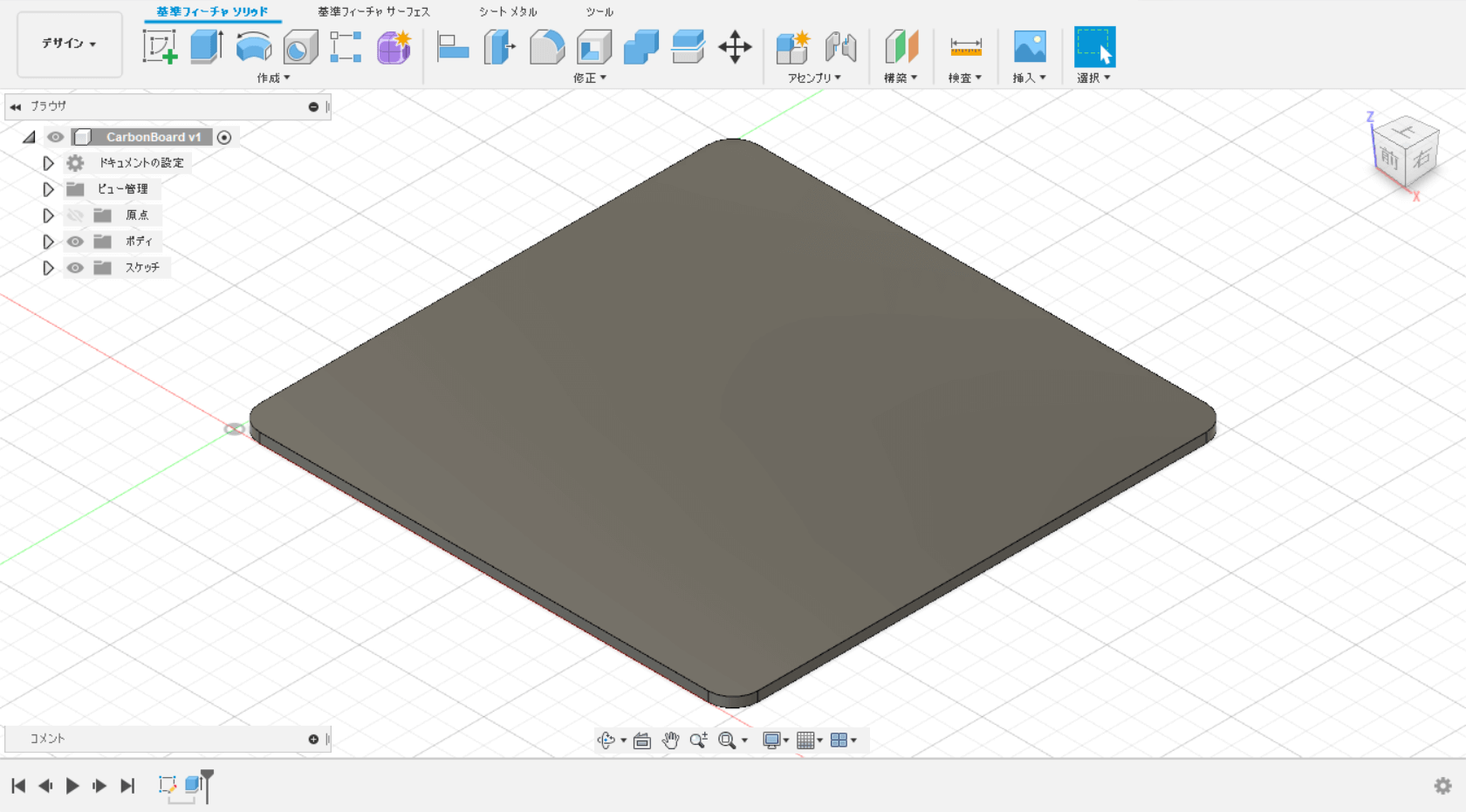
これで押し出しは完了です。
6.見た目をCFRPにするとカッコイイ
ここではこれまで設計してきた板の3DモデルにCFRPの特性を適用します。この【物理マテリアル】の工程は必ずしも必要というわけではありませんが、これを使うと使用する素材の特性を活用した機能を使うすることもできます。3Dモデルの外観がカーボン調になるととてもカッコイイのでぜひやってみましょう。
物理マテリアル
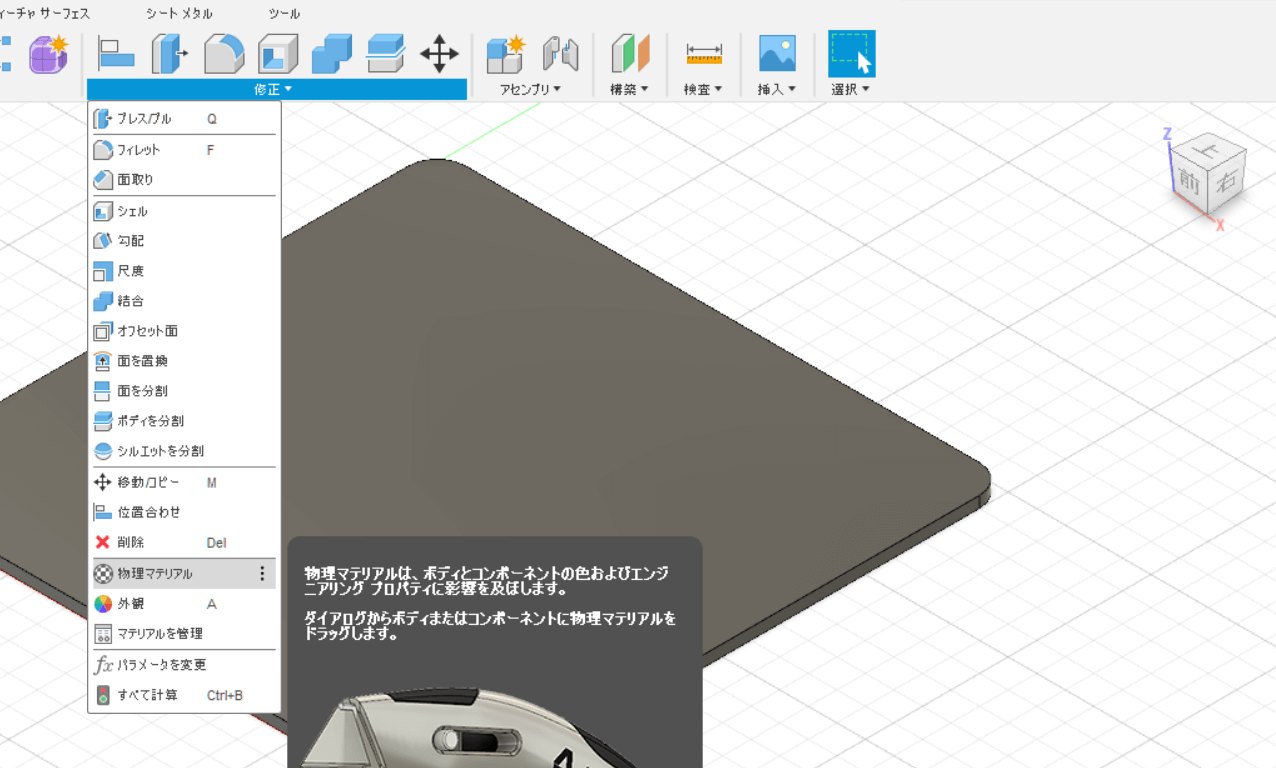
【修正】プルダウンから、【物理マテリアル】をクリックします。
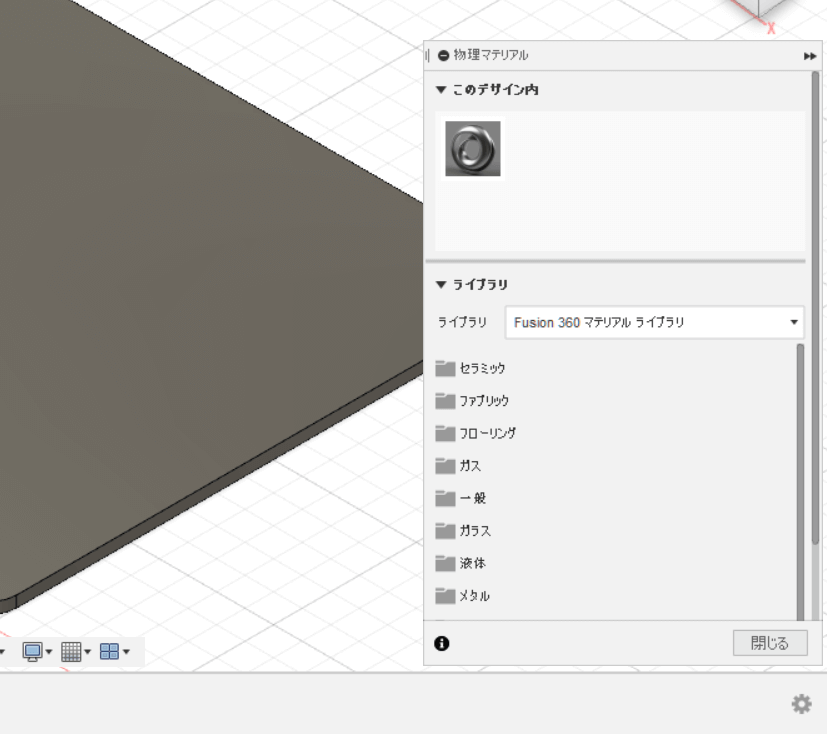
画面右側に【物理マテリアル】のメニューが表示されます。マテリアルライブラリの中に金属、セラミック、木材など様々な材料の特性が準備されており、これらを用いて3Dモデルに材料の特性を適用することができます。
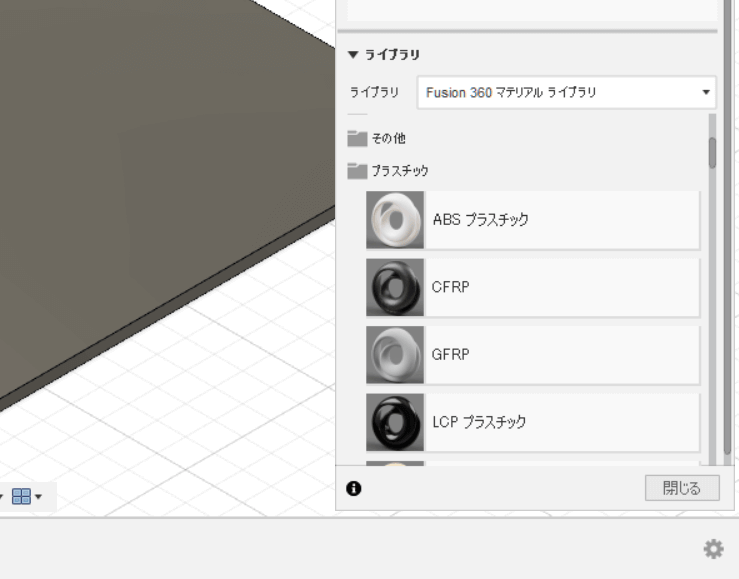
今回使用する【CFRP】は【プラスチック】フォルダの中に準備されています。
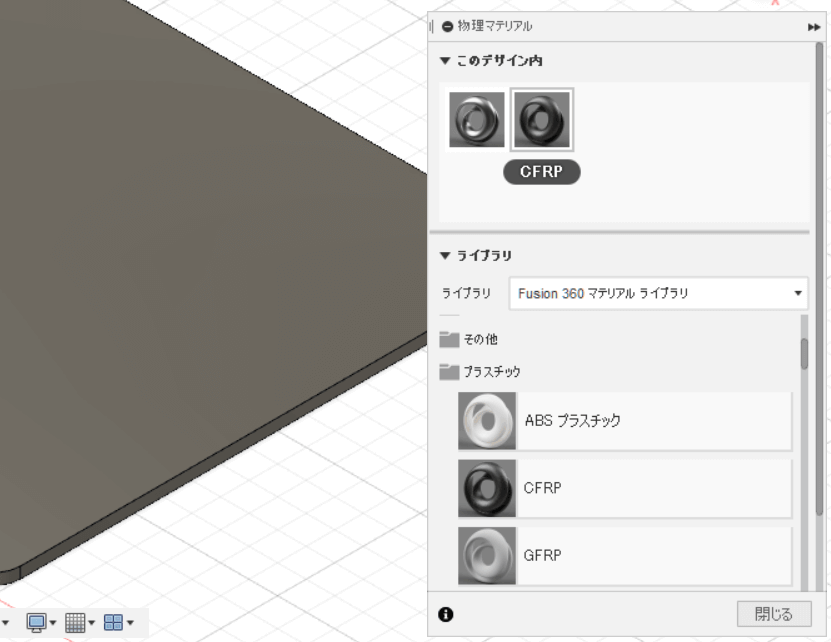
使用する【CFRP】のデータをドラッグし、【▼このデザイン内】の中にドロップすると、【▼このデザイン内】に【CFRP】が追加されます。
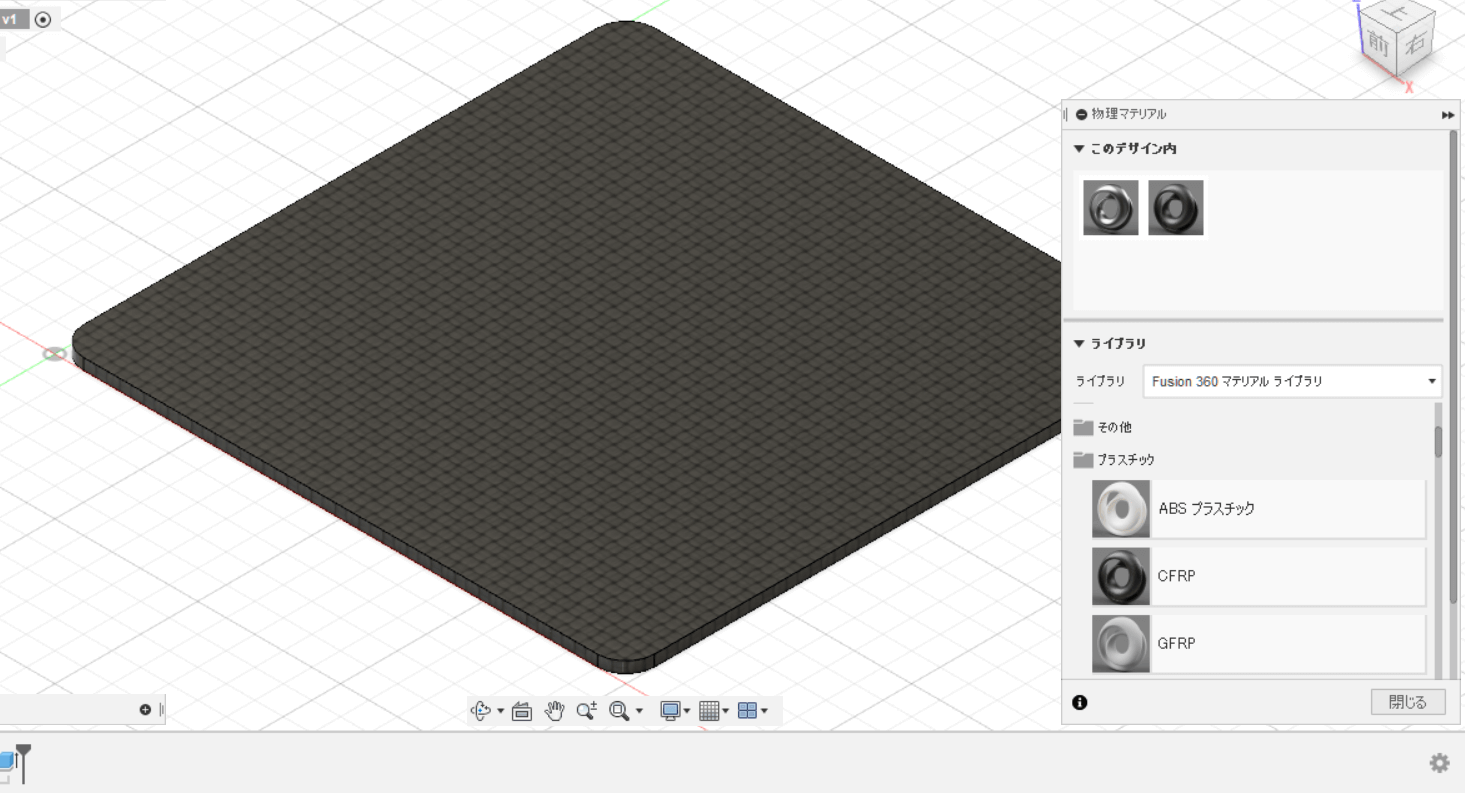
さらに【▼このデザイン内】の中の【CFRP】を画面中央の3Dモデル上にドラッグ&ドロップすると、3Dモデルの外観がCFRPのように(カーボン調に)なります。
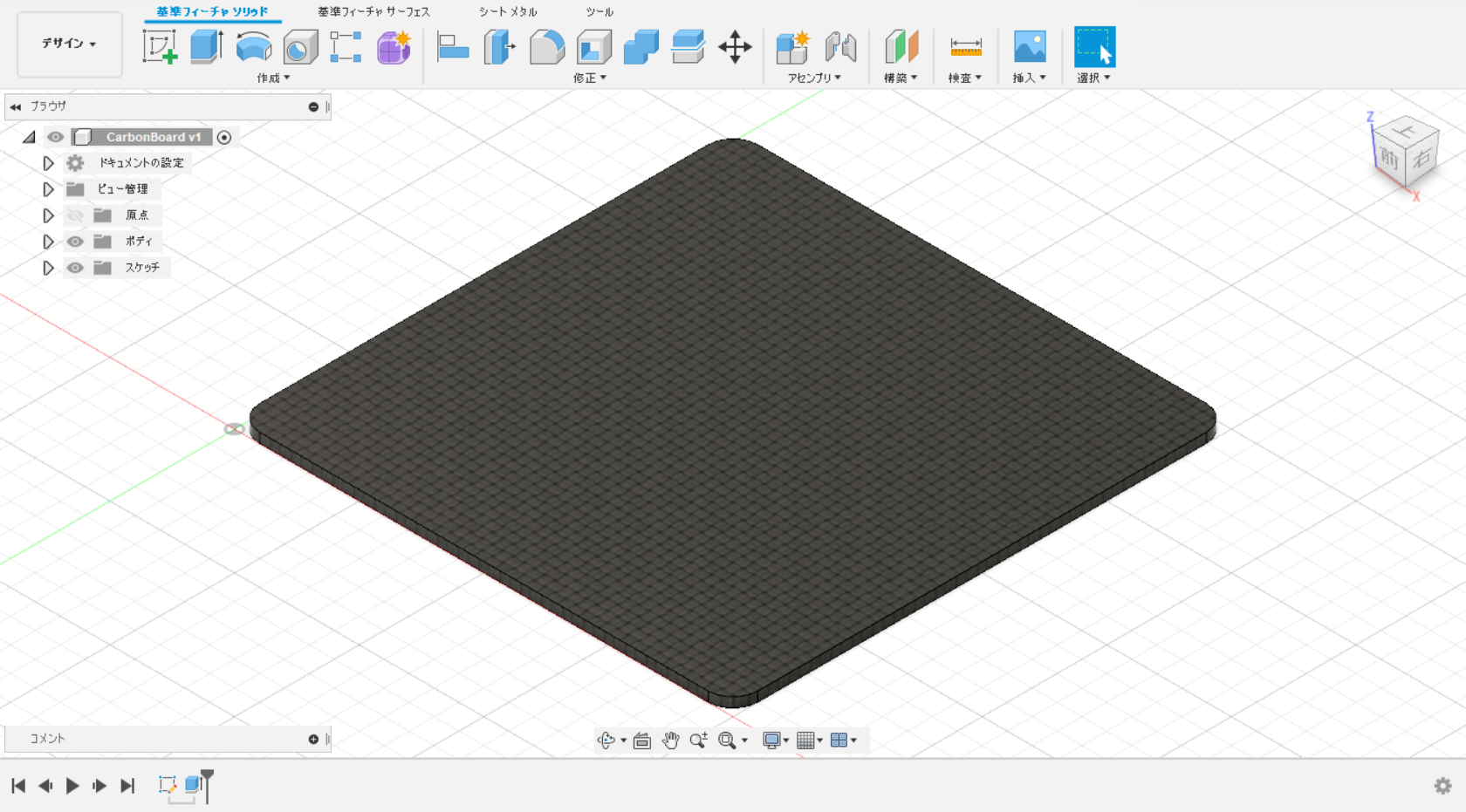
これで物理マテリアルの工程は完了です。
7.まとめ
これまでの工程でFusion 360を使って、何も無い状態からCFRP板のシンプルなモデルを作成するところまでできるようになりました。このスキルを応用すれば様々な形の部品をデザインすることができます。